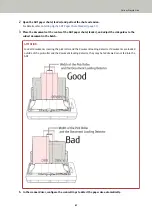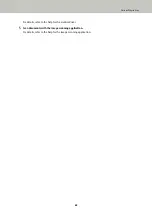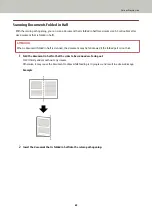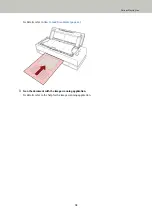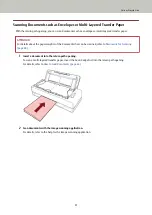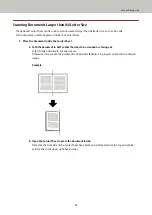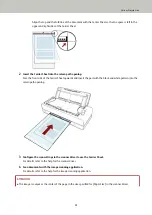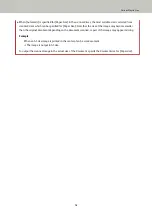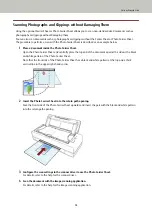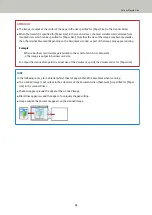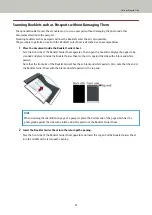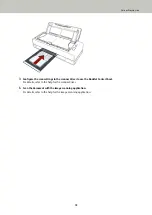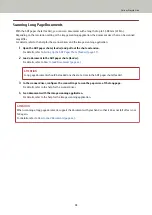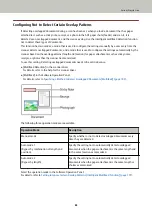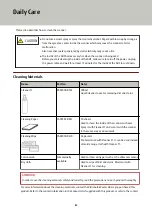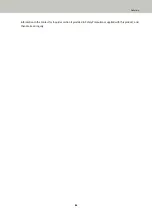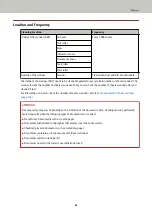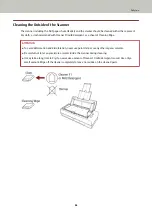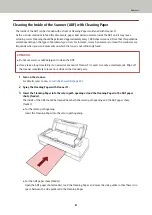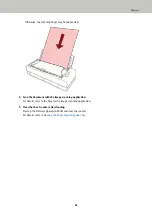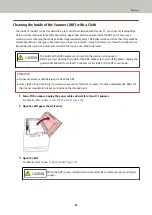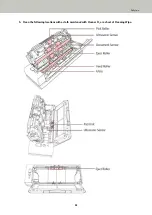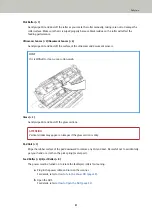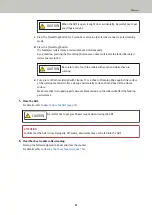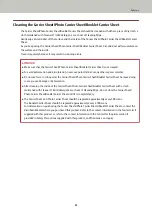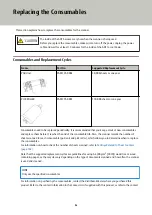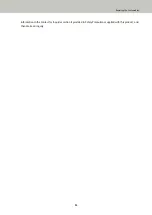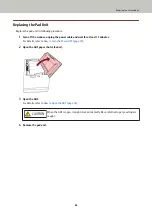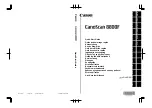Operational Procedure
1
After a multifeed error occurs, either press the [Scan/Stop] button to eject the document from the paper
path or open the ADF to remove the document.
For details, refer to
.
CAUTION
When the ADF is open, it might close accidentally. Be careful not to get your fingers
caught.
2
If you open the ADF to remove the document, close it.
For details, refer to
How to Close the ADF (page 33)
CAUTION
Be careful not to get your fingers caught when closing the ADF.
ATTENTION
Confirm that the ADF is closed properly. Otherwise, documents may not be fed into the ADF.
3
Load the removed document back in the ADF paper chute (feeder).
4
Respond to a message that is displayed on the computer.
The following settings can be configured depending on the operation mode that is set in the [Intelligent
Multifeed Function] window.
●
For [Manual mode]
-
[Do not detect overlapped documents for the next document to be scanned]
Specify whether to detect overlapped documents for the next scan.
This may not be displayed depending on the scanner driver settings.
●
For [Auto mode 1 (Bypass by combination of length and position)] and [Auto mode 2 (Bypass by length)]
-
[Memorize Patterns]
Specify whether you set the scanner to memorize the paper overlapping patterns.
With the above procedure complete, the scanner operates as follows depending on the operation mode that is set in
the [Intelligent Multifeed Function] window.
●
For [Manual mode]
The scanner scans the next sheet without detecting overlapped documents, and from the second sheet onwards,
detects overlapped documents based on the setting configured in the scanner driver, on the Software Operation
Panel.
●
For [Auto mode 1 (Bypass by combination of length and position)]
The scanner memorizes the length and location of the paper attachment that was detected as overlapped
documents, and continues scanning. After that, documents with the same overlap pattern are not detected as
overlapped documents (*1) (*2).
●
For [Auto mode 2 (Bypass by length)]
Various Ways to Scan
81
Summary of Contents for FI-800R
Page 1: ...P3PC 6672 01ENZ2 FUJITSU Image Scanner fi 800R Operator s Guide ...
Page 21: ... Inside ADF Scanner Overview 21 ...
Page 153: ...4 Click the OK button The password is set Scanner Settings Software Operation Panel 153 ...
Page 155: ...The password is cleared Scanner Settings Software Operation Panel 155 ...
Page 157: ...4 Click the OK button The password is set Scanner Settings Software Operation Panel 157 ...
Page 201: ...Outer Dimensions The outer dimensions are as follows Unit mm in Appendix 201 ...