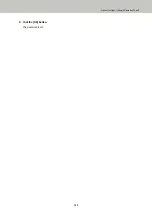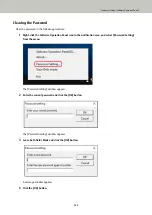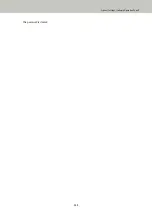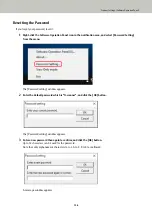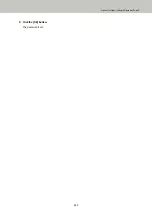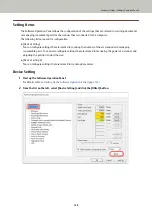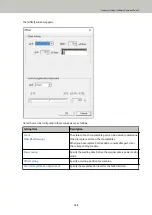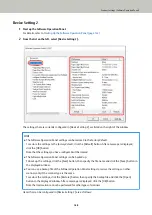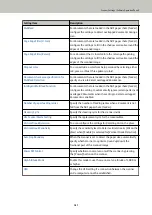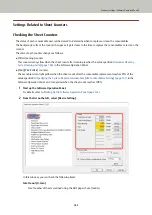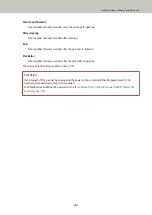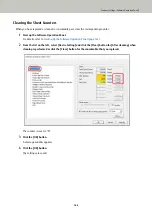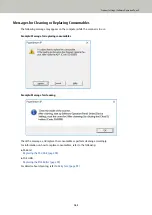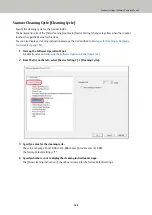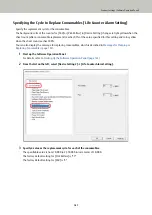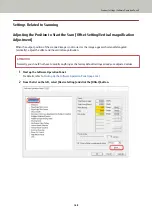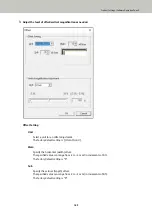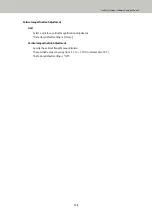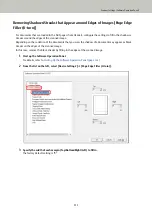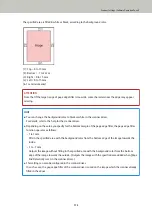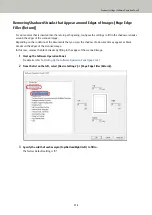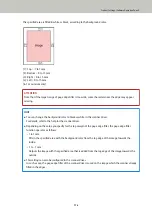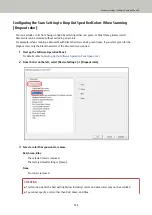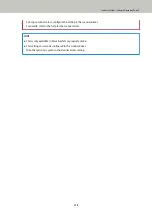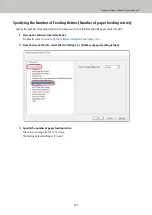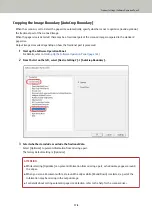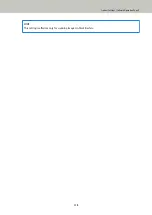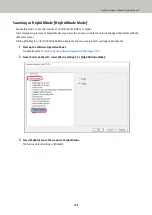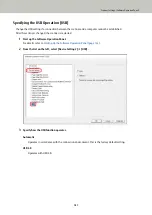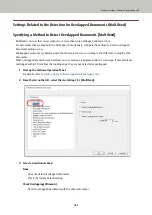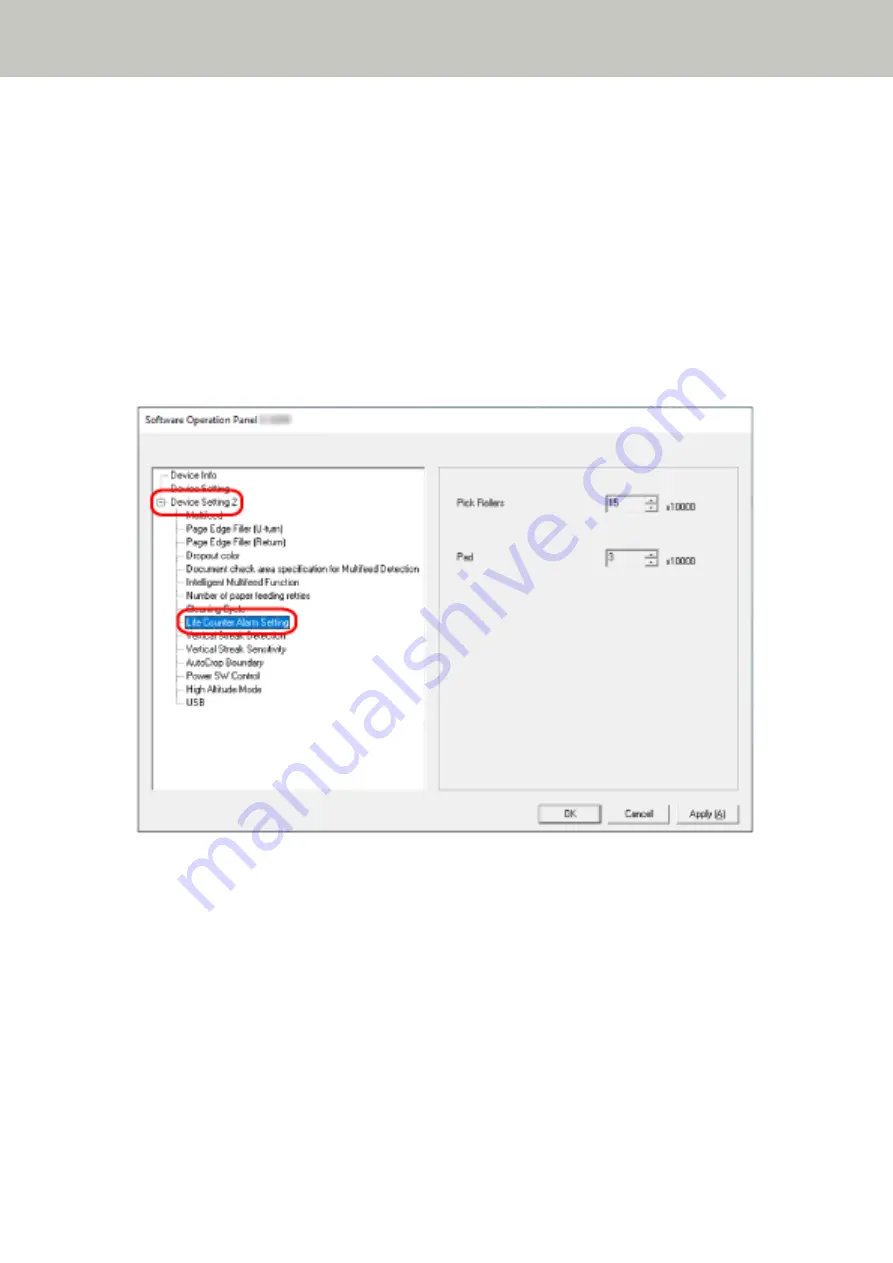
Specifying the Cycle to Replace Consumables [Life Counter Alarm Setting]
Specify the replacement cycle for the consumables.
The background color of the counter for [Pad] or [Pick Rollers] in [Device Setting] changes to light yellow when the
sheet count (after a consumable replacement) reaches 95% of the value specified for this setting and turns yellow
when the sheet count reaches 100%.
You can also display the message for replacing consumables, which is described in
Replacing Consumables (page 165)
1
Start up the Software Operation Panel.
For details, refer to
Starting Up the Software Operation Panel (page 144)
2
From the list on the left, select [Device Setting 2] → [Life Counter Alarm Setting].
3
Specify a value as the replacement cycle for each of the consumables.
The specifiable value is from 10,000 to 2,550,000 in increments of 10,000.
The factory default setting for [Pick Rollers] is "15".
The factory default setting for [Pad] is "3".
Scanner Settings (Software Operation Panel)
167
Summary of Contents for FI-800R
Page 1: ...P3PC 6672 01ENZ2 FUJITSU Image Scanner fi 800R Operator s Guide ...
Page 21: ... Inside ADF Scanner Overview 21 ...
Page 153: ...4 Click the OK button The password is set Scanner Settings Software Operation Panel 153 ...
Page 155: ...The password is cleared Scanner Settings Software Operation Panel 155 ...
Page 157: ...4 Click the OK button The password is set Scanner Settings Software Operation Panel 157 ...
Page 201: ...Outer Dimensions The outer dimensions are as follows Unit mm in Appendix 201 ...