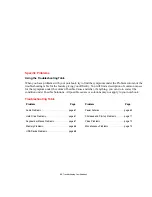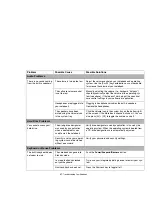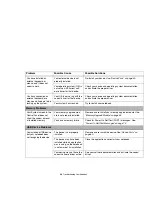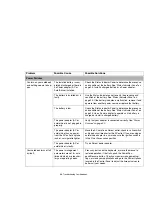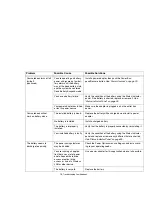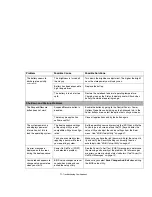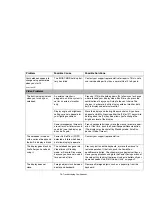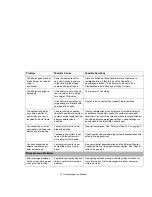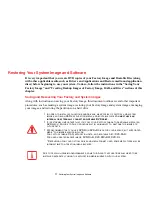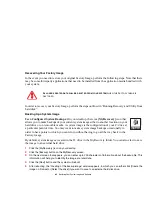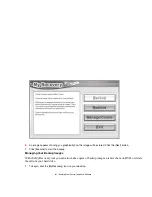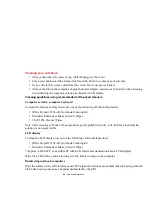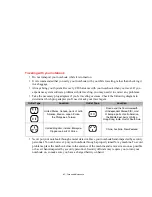80
- Restoring Your System Image and Software
Recovering Your Factory Image
In the event you need to restore your original Factory Image, perform the following steps. Note that there
may be some third-party applications that need to be installed from the application media bundled with
your system.
In order to recover your Factory Image, perform the steps outlined in “Running Recovery and Utility from
hard disk”.
Backing Up a System Image
User-Configured System Backups:
On your desktop, there is a
[MyRecovery]
icon that
allows you to make backups of your current system image either to another location on your
hard drive or on removable media. A system image is the configuration of your C: drive at
a particular point of time. You may want to make system image backups occasionally in
order to have points to which you can return without having to go all the way back to the
Factory Image.
By default, system images are saved in the D: drive in the MyRecovery folder. You can also elect to save
the image to an external hard drive.
1
Click the [MyRecovery] icon on your desktop.
2
Click the [Backup] button on the MyRecovery screen.
3
On the next screen that appears, you can enter up to 200 characters of information about the backup file. This
information will help you to identify the image at a later date.
4
Click the [Next] button and the system will reboot.
5
After rebooting, the “Creating of the backup image” window appears, in which you can either click [Create the
image on D drive] or [Select the drive] if you want to save to an external hard disk drive.
A
LL
USER
-
CREATED
DATA
WILL
BE
DELETED
FROM
YOUR
SYSTEM
WHEN
THE
F
ACTORY
I
MAGE
IS
RESTORED
.
My Recovery