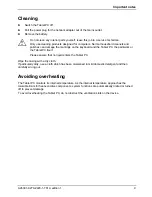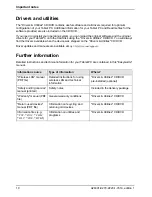Summary of Contents for FPCM35351
Page 1: ...STYLISTIC ST Series EasyGuide ...
Page 3: ......
Page 10: ...Innovative technology 2 A26391 K279 Z220 1 7619 edition 1 ...
Page 22: ...Overview of your Tablet PC 14 A26391 K279 Z220 1 7619 edition 1 ...
Page 50: ...Using the Tablet PC 42 A26391 K279 Z220 1 7619 edition 1 ...
Page 56: ...Memory expansion 48 A26391 K279 Z220 1 7619 edition 1 ...
Page 66: ...Security functions 58 A26391 K279 Z220 1 7619 edition 1 ...
Page 76: ...Tablet Dock optional 68 A26391 K279 Z220 1 7619 edition 1 ...