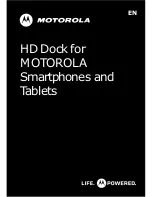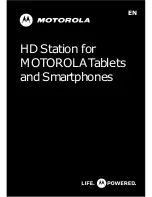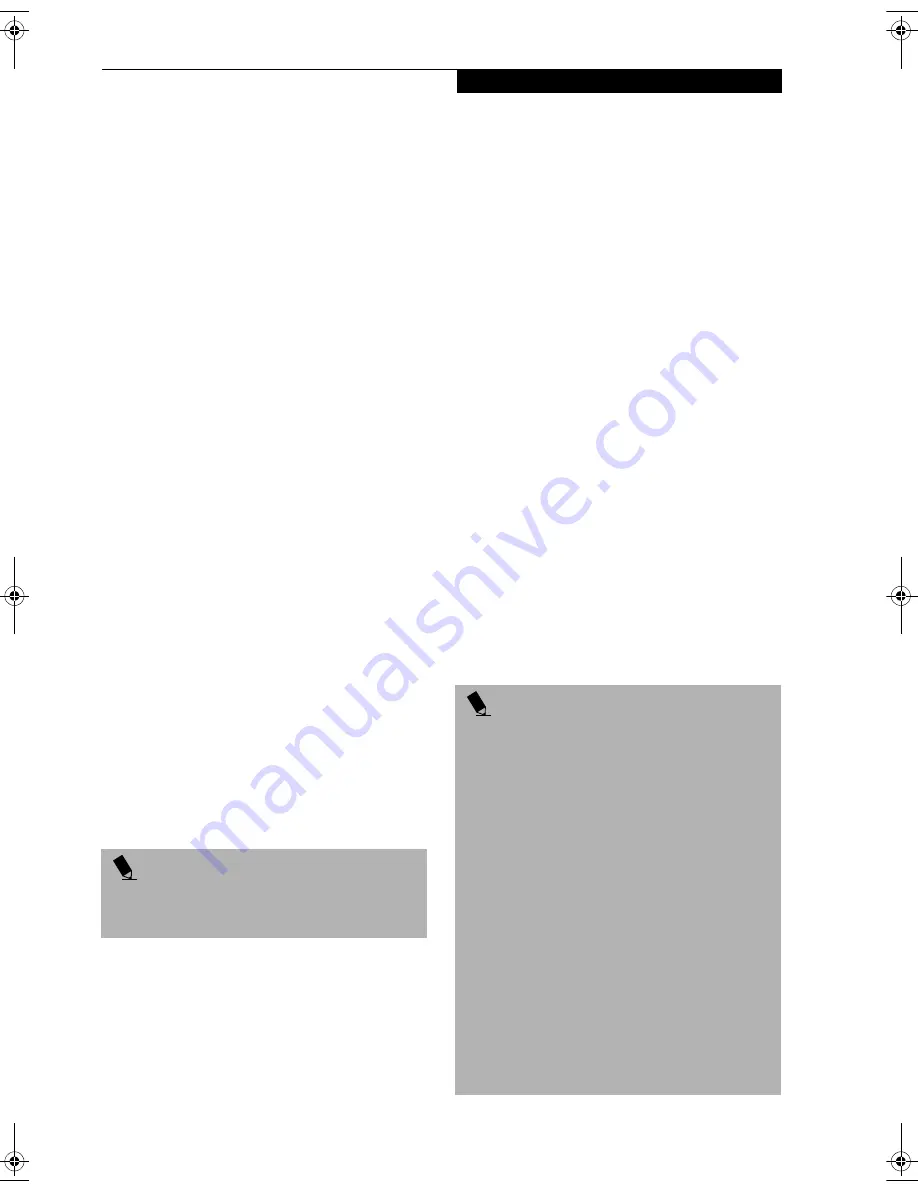
7
T a b l e t D o c k U s e r ’ s G u i d e
CONNECTING DEVICES
Once your system is installed in the Tablet Dock, you are
ready to attach external devices to the dock.
To Attach an External VGA Monitor
This option allows you to use an external monitor with
your system. The only requirement is that the external
device (monitor, projector) is a VGA device. Consult the
instructions that come with the device.
1. Securely insert the external monitor plug into the
display port on the back of the Tablet Dock
(Figure 2)
. Always check the icon by the port before
inserting. Tighten screws if available.
2. You may switch between the internal monitor and
external monitor using the Display Configuration
utility located in the system tray at the bottom right
of the screen, or through the Control Panel settings.
To Attach a USB device
Use of the USB ports allows attaching USB devices to a
docked system.
1. Securely insert the connector into one of the three
USB ports on the left side of the Tablet Dock
(Figure 2)
. It may be necessary to wait a short time
while the appropriate drivers are located and
installed by the system.
To Attach an IEEE 1394 device
The IEEE 1394 jack allows attaching peripherals such as
digital cameras to a docked system.
1. Securely insert the connector into the IEEE 1394
jack on the left side of the Tablet Dock
(Figure 2)
.
Refer to the device manufacturer’s installation and usage
instructions for configuration instructions.
To Attach External Audio Equipment
The Tablet Dock provides a Line Out jack for head-
phones or external speakers.
1. To attach an external audio device, insert the plug
into the Line Out jack on the back of the Tablet
Dock
(Figure 2)
.
To Attach a LAN Device
The LAN (RJ-45) jack allows you to connect the system’s
internal Fast Ethernet to a LAN, or broadband devices
such as a cable modem, DSL, or satellite internet.
1. To attach a LAN device, insert the plug into the LAN
(RJ-45) jack on the back of the Tablet Dock.
Refer to the device manufacturer’s installation and usage
instructions for configuration instructions.
USING THE INTERNAL MEDIA DRIVE
The Tablet Dock is outfitted with either a CD-ROM
drive or a Combo DVD/CD-RW drive, depending upon
the configuration of your dock. A CD-ROM drive allows
you to access software, data, or audio CDs. A DVD/CD-
RW combo drive allows you to access movies, audio,
software, data, or audio DVD/CDs, and to write data
onto recordable CDs.
■
CD-ROM drive
All of the software you need to run the CD-ROM drive
is already installed on the ST4000 system. The drive
will work as soon as the system is docked and powered
up.
■
Combo DVD/CD-RW drive
Packaged with the Tablet Dock is a CD that contains
the applications required to run the DVD and CD/RW
features. The combo drive will only act as a CD-ROM
drive until you install the additional software. To
install the additional software, refer to the instructions
on the CD.
The instructions for installing and removing disks is the
same for both drives. For information about the soft-
ware’s features and capabilities, refer to the help files
associated with the related applications.
P O I N T
Connecting external speakers (including headphones)
or microphone disables the system’s internal speaker or
internal microphone.
P O I N T S
■
Prolonged use of the media drive, such as watching
a DVD movie, will substantially reduce your battery
life if no other power source is attached. Be sure to
attach an AC Adapter when using the Tablet Dock
for prolonged tasks.
■
You should periodically check the Fujitsu Web site at
www.fujitsupc.com for current updated drivers.
■
All Fujitsu DVD players are set to play DVD titles
with region code number 1 which is specified for the
North American market. The region number is a
regional restriction code defined by the DVD Forum
acting on the requirements of Hollywood. Different
region codes are recorded on video DVD titles for
publication in different areas of the world. If the
regional code of the DVD player does not match the
regional codes on the titles, then playback is impos-
sible.
■
You can change the region code on the DVD player
using the Properties menu of the DVD software.
Note, however, that
you can only change the region
code up to four times.
After the fourth change, the
last region code entered becomes permanent, and
cannot be changed.
Tablet Dock.fm Page 7 Wednesday, September 11, 2002 10:06 AM