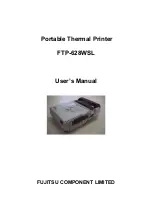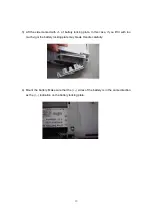Contents
<<
Preface
>>
1
■
Notes on Safety
3
■
Precautions in the Handling of AC Adapter
6
■
Prohibitions/Precautions on Battery Handling
7
1. Precautions in the Use
8
2. Printer Interface Configuration
9
3. Name of Respective Parts
10
4. Operation of Respective Parts
12
5. Mounting of Paper Roll
22
6. Selecting Power Source of AC Adapter and Battery
25
7. Operating Switches
25
8. Status Indication Function by LED
26
9. Interface Connector Connection (RS-232C Connecting Part)
28
10. Interface Setting (Dip Switch Operating Part)
28
11. Function Specification
29
<
1
>
List of Commands
29
<
2
>
Test Printing
31
12. Hardware Specification
32
13. Recording Paper (Recommended Paper)
33
14. Others
33
2