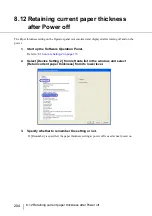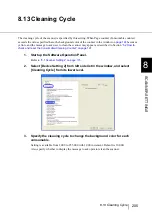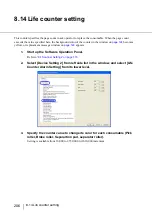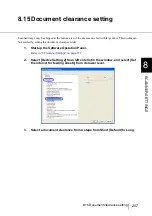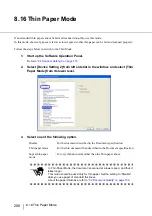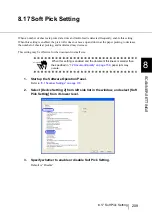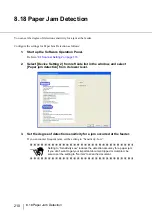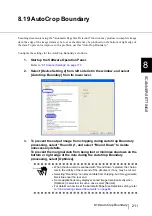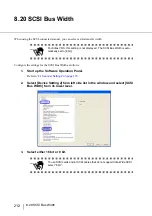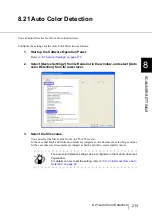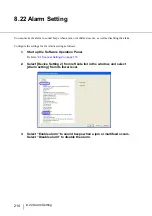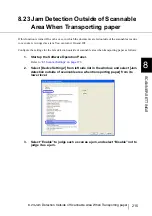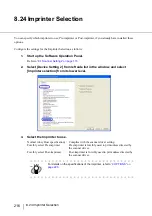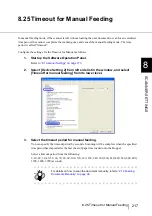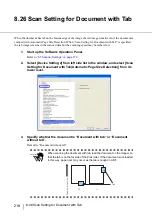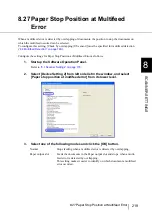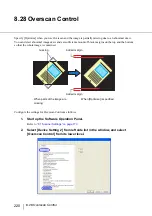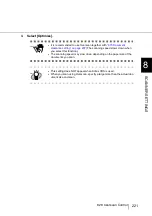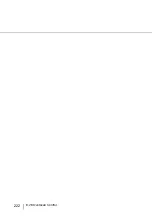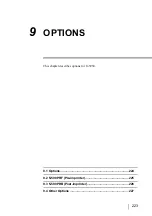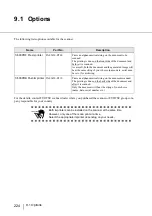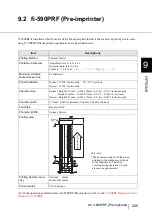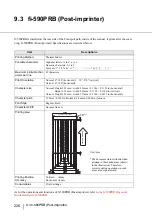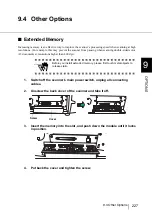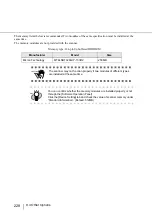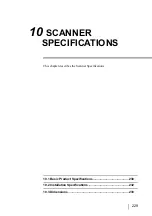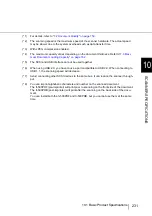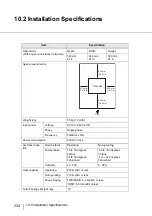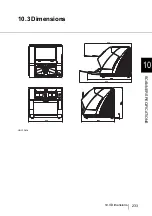218
8.26 Scan Setting for Document with Tab
8.26 Scan Setting for Document with Tab
When the document has tab on the bottom edge of the image, the tab image remain even if the document is
scanned with Automatic Page Size Detection. When “Scan Setting for Document with Tab” is specified,
the tab image remains in the scanned data but the scanning speed may be rather slow.
1.
Start up the Software Operation Panel.
“8.1 Scanner Settings” on page 173
2.
Select [Device Setting 2] from left side list in the window, and select [Scan
Setting for Document with Tab(Automatic Page Size Detection)] from its
lower level.
3.
Specify whether the document is “Document with tab” or “Document
without tab”.
Default is “Document without tab”.
ATTENTION
When scanning the document with tab, load the document on the Hopper so
that the tab is on the far side of the Pick roller. If the document is not loaded
in this way, paper jam may occur as the tab is caught in ADF.
٤
6CD
(GGFKPIFKTGEVKQP
Summary of Contents for Fujitsu fi-5950
Page 2: ......
Page 52: ...32 2 10 Scanning Documents 5 Select a scanner For TWAIN Driver For ISIS Driver ...
Page 114: ...94 3 11 Color monochrome Auto Detection 5 Click the Scan button to scan the document ...
Page 176: ...156 6 5 Labels on the Scanner ...
Page 190: ...170 7 8 Scanning Mixed Documents ...
Page 242: ...222 8 28 Overscan Control ...
Page 253: ...233 10 3 Dimensions 10 SCANNER SPECIFICATIONS 10 3 Dimensions unit mm ...
Page 254: ...234 10 3 Dimensions ...