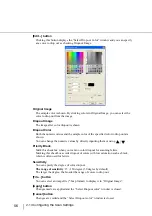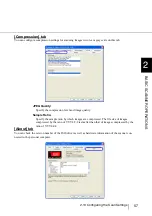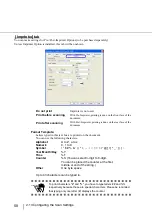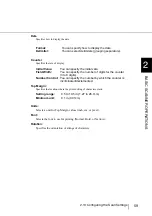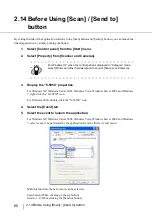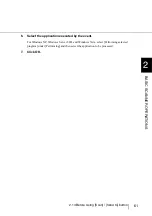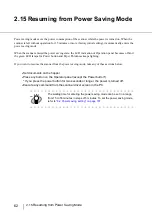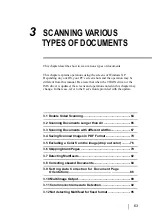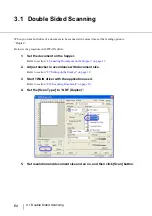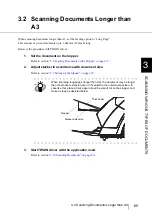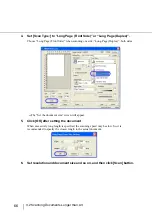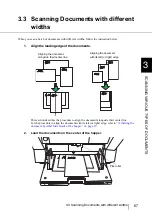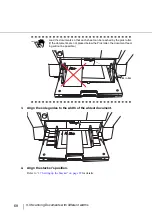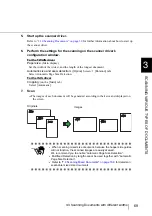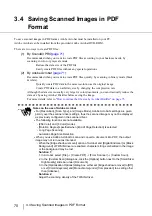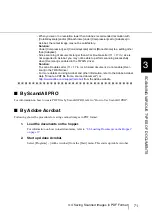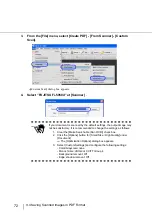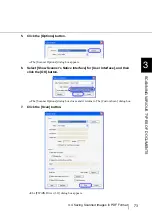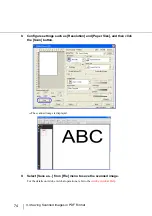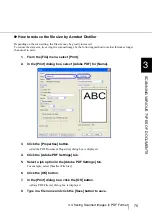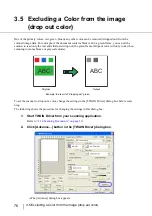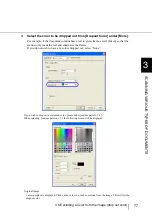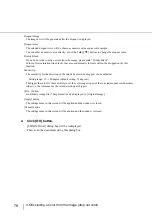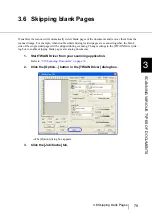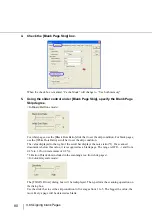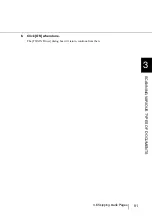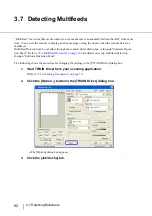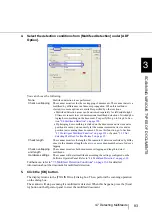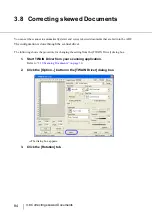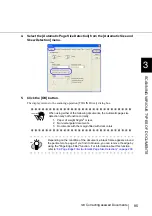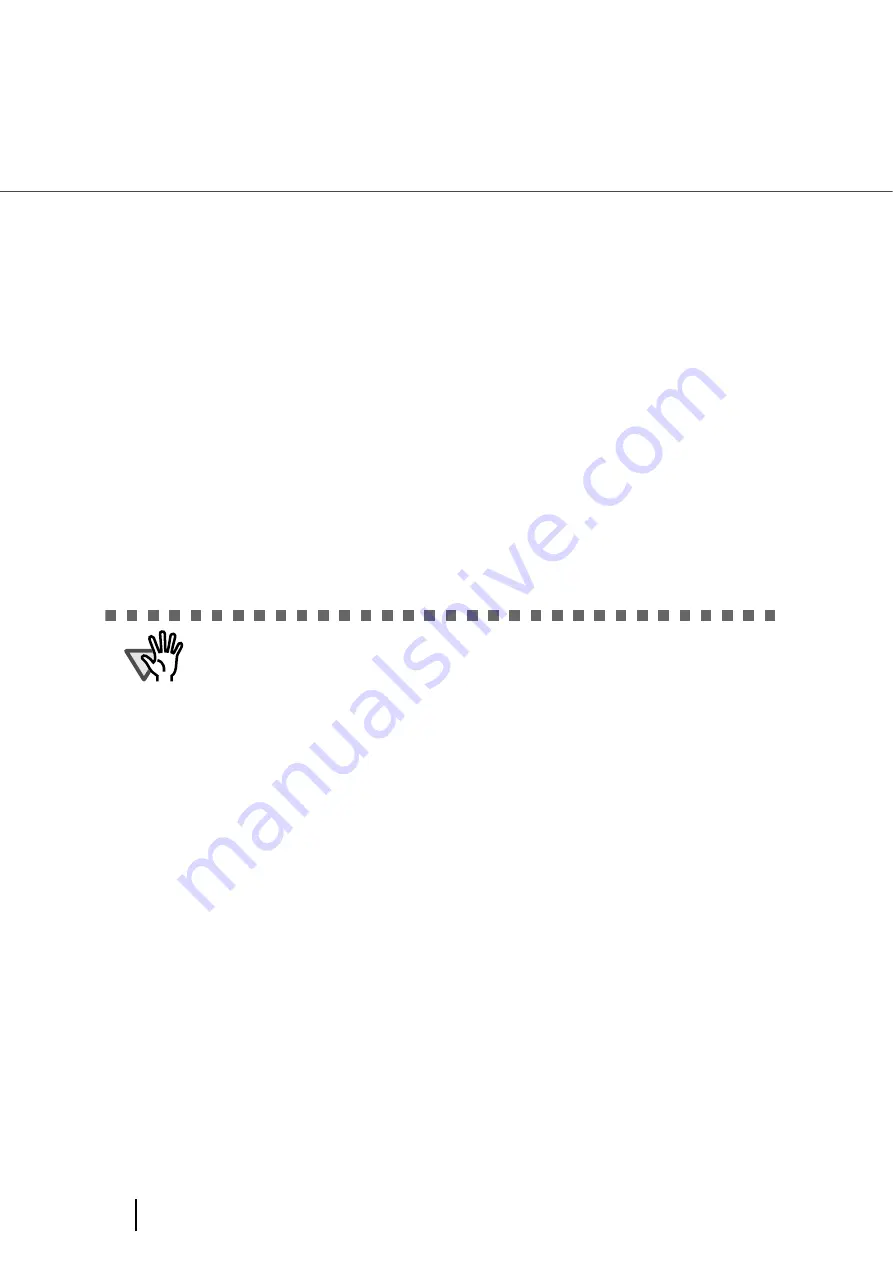
70
3.4 Saving Scanned Images in PDF Format
3.4 Saving Scanned Images in PDF
Format
To save scanned images in PDF format, Adobe Acrobat must be installed on your PC.
Adobe Acrobat can be installed from the provided Adobe Acrobat DVD-ROM.
There are two ways to create PDF files:
(1) By ScandAll PRO
Recommended when you want to create PDF files according to your business needs, by
scanning in color or grayscale mode.
Reduce the data size of the PDF file
Easily create PDF files without any special operations
(2) By Adobe Acrobat
Recommended when you want to create PDF files quickly, by scanning in binary mode (black
& white).
Quickly create PDF data in the same resolution as the original image
Create PDF data in an arbitrary size by changing the compression rate
Although the data size is usually very large for color documents, you can drastically reduce the
data size by using Acrobat Distiller before saving the image.
For more details, refer to
"How to reduce the file size by Acrobat Distiller" on page 75
ATTENTION
Notes on the use of Adobe Acrobat
•
For [Resolution], [Scan Type], and [Image Mode], Adobe Acrobat's settings are given
priority over the scanner driver settings, thus the scanned image may not be displayed
as previously configured in the scanner driver.
•
The following functions are not available:
- [256 Color] and [8 Color] modes
- [Rotation Degree] specified when [End of Page Detection] is selected
- Long Page Scanning
- Automatic Page Size Detection
•
When you use Adobe Acrobat to scan and convert a document into PDF, the output
image may not turn out as intended:
- When the [Edge shadow removal] option of Acrobat and [Digital Endorser] or [Black
Background] of TWAIN driver are enabled, character strings embedded in the image
or the background may be lost.
Solution 1:
1. In Acrobat, select [File] [Create PDF] [From Scanner] [Custom Scan].
2. In the [Custom Scan] dialog box, click the [Options] button next to the [Small Size/
High Quality] slide bar under [Document].
3. In the [Optimization Options] dialog box, either set [Edge shadow removal] to [Off],
or set [Color/Grayscale] and [Monochrome] under [Compression] to a setting other
than [Adaptive].
Solution 2:
Adjust the scanning density of the TWAIN driver.
Summary of Contents for Fujitsu fi-5950
Page 2: ......
Page 52: ...32 2 10 Scanning Documents 5 Select a scanner For TWAIN Driver For ISIS Driver ...
Page 114: ...94 3 11 Color monochrome Auto Detection 5 Click the Scan button to scan the document ...
Page 176: ...156 6 5 Labels on the Scanner ...
Page 190: ...170 7 8 Scanning Mixed Documents ...
Page 242: ...222 8 28 Overscan Control ...
Page 253: ...233 10 3 Dimensions 10 SCANNER SPECIFICATIONS 10 3 Dimensions unit mm ...
Page 254: ...234 10 3 Dimensions ...