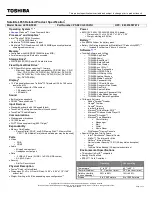Summary of Contents for LIFEBOOK A514
Page 1: ...System Operating Manual FUJITSU LIFEBOOK A514 ...
Page 3: ......
Page 10: ...Contents 6 Fujitsu ...
Page 1: ...System Operating Manual FUJITSU LIFEBOOK A514 ...
Page 3: ......
Page 10: ...Contents 6 Fujitsu ...