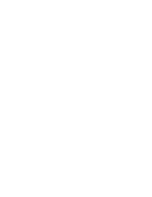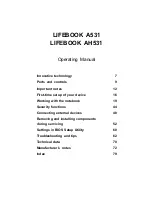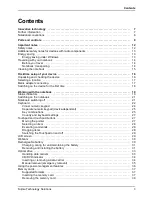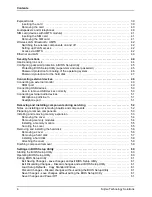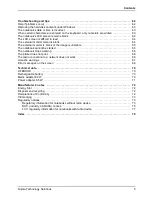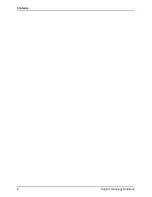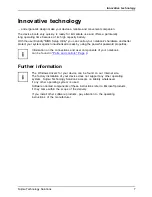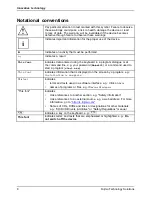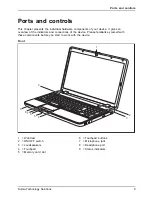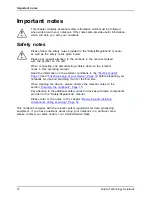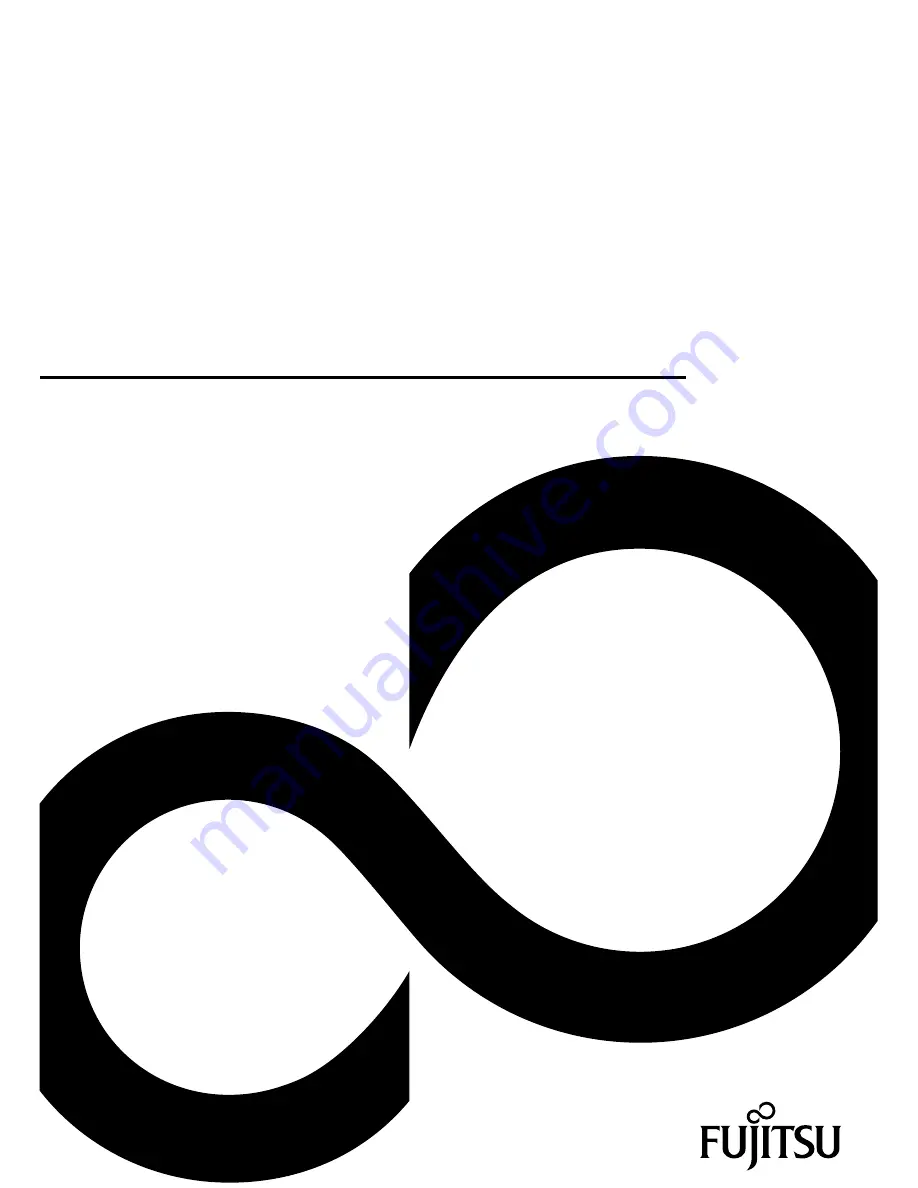Reviews:
No comments
Related manuals for LIFEBOOK A531

Toughbook 19
Brand: Panasonic Pages: 13

Toughbook 19
Brand: Panasonic Pages: 4

CF-W5LWEZZBM
Brand: Panasonic Pages: 36

CF-SZ6 Series
Brand: Panasonic Pages: 112

Toughbook 53
Brand: Panasonic Pages: 40

CF-W7 Series
Brand: Panasonic Pages: 192

Toughbook CF-T7BWATAAM
Brand: Panasonic Pages: 44

Toughbook CF-F8EWDZZAM
Brand: Panasonic Pages: 20

Toughbook CF-19CHBAXBM
Brand: Panasonic Pages: 2

CF-19K4RAX2M
Brand: Panasonic Pages: 40

The Toughbook 52
Brand: Panasonic Pages: 2

BLADE
Brand: Razer Pages: 36

M540J
Brand: Clevo Pages: 104

TravelMate 2310
Brand: Acer Pages: 63

TRAVELMATE TravelMate 2350
Brand: Acer Pages: 88

TravelMate 2310
Brand: Acer Pages: 65

Travelmate 2300 Series
Brand: Acer Pages: 96

TRAVELMATE TravelMate 2350
Brand: Acer Pages: 86