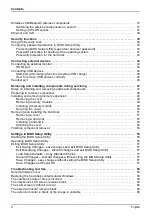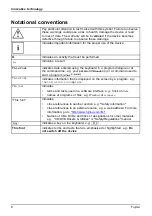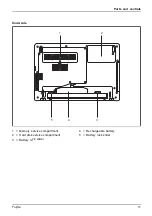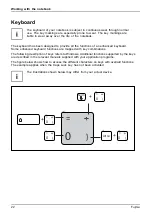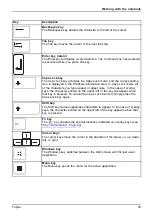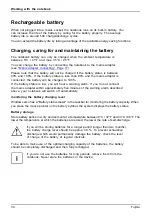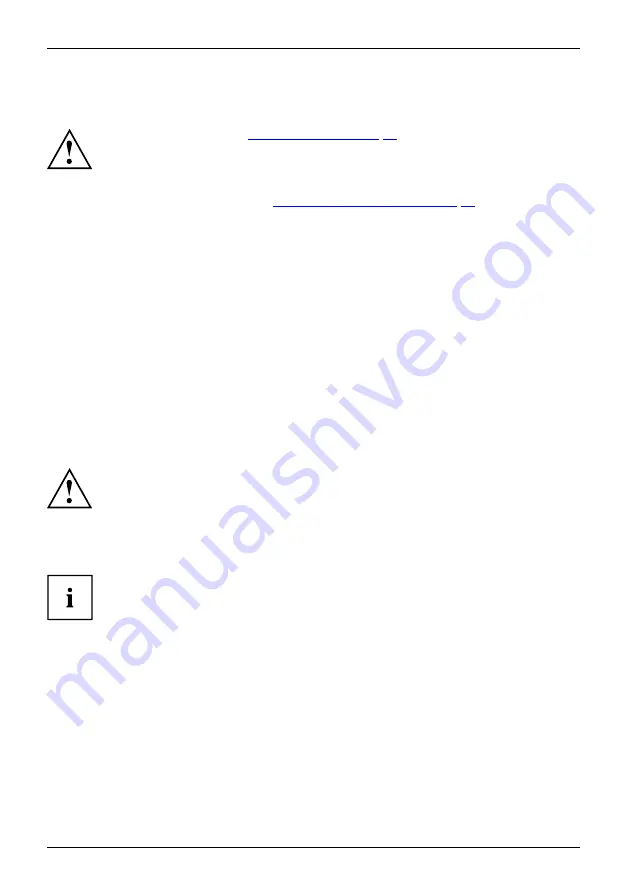
First-time setup of your device
First-time setup of your device
First-timesetup
Gettingstarted
Please read the chapter
If your device is equipped with a Windows operating system, the necessary
hardware drivers and supplied software are already pre-installed.
Before you switch on the device for the
fi
rst time, connect it to the mains voltage
using the mains adapter, see
"Mains adapter connecting", Page 17
. The mains
adapter must be connected during the entire installation process.
A system test is performed when your device is
fi
rst switched on. Various messages
can appear. The display may remain dark for a short time or may
fl
icker.
Please follow the instructions on the screen.
NEVER switch off your device during the
fi
rst-time setup process.
When the device is delivered, the battery is located in the battery compartment. The battery
must be charged if you want to operate your device using the battery.
When used on the move, the built-in battery provides the device with the necessary power. You
can increase the operating time by using the available energy-saving functions.
For instructions on how to connect external devices (e.g. mouse, printer) to your
device, please refer to the operating manual for your device.
Unpacking and checking the device
Should you discover any damage that occurred during transportation,
notify your local sales outlet immediately!
►
Unpack all the individual parts.
Packaging
Transport
►
Check your device for any visible damage which may have occurred during transportation.
You may need the packaging in the future, if you need to transport your device.
16
Fujitsu
Summary of Contents for LIFEBOOK A557
Page 1: ...System Operating Manual FUJITSU LIFEBOOK A557 ...
Page 3: ......
Page 10: ...Contents 6 Fujitsu ...