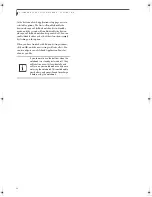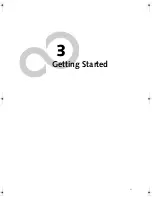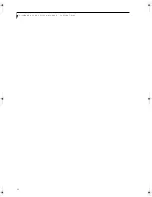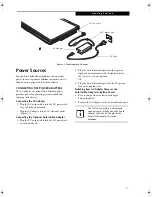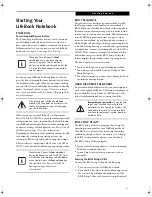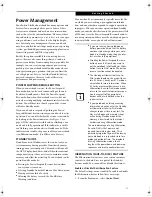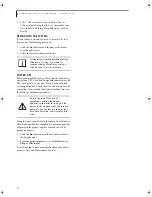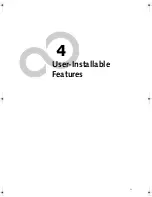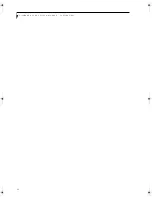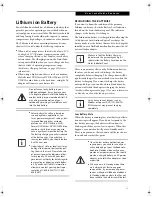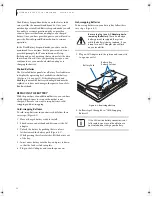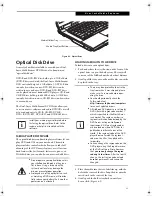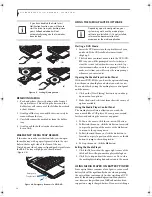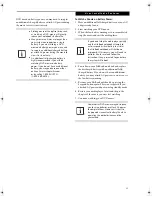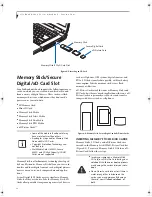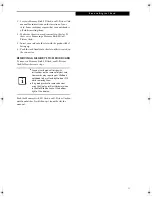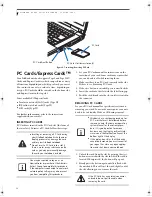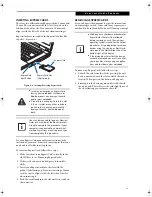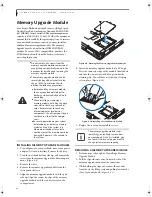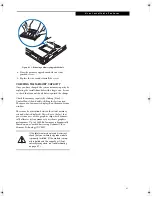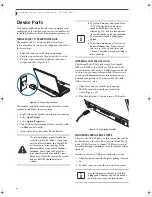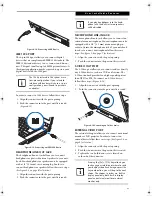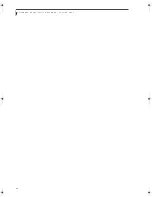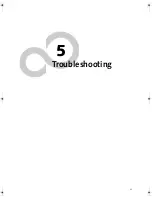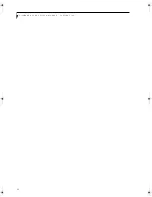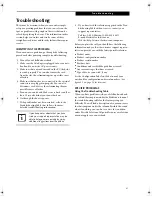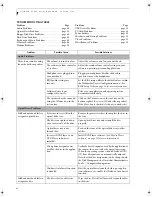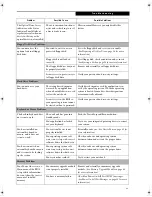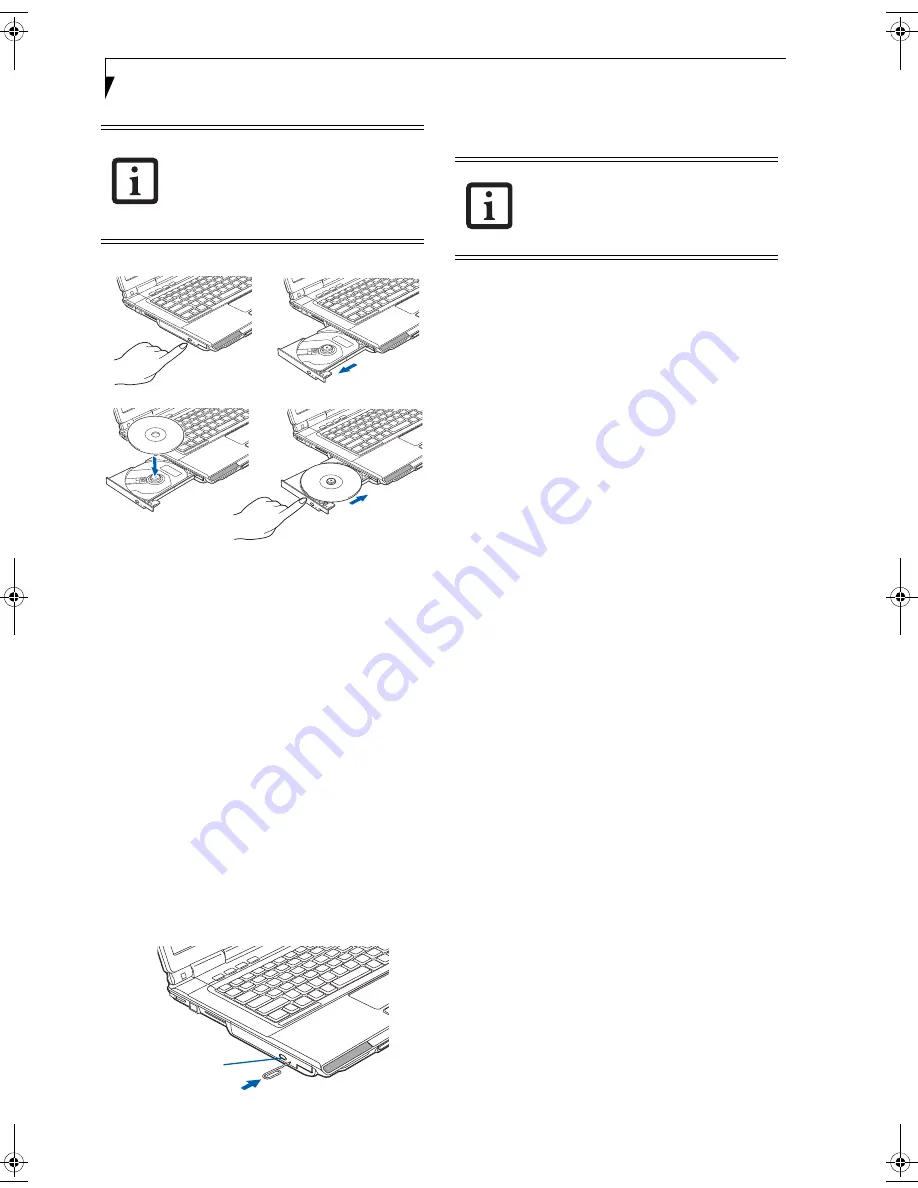
34
L i f e B o o k A 6 0 0 0 S e r i e s N o t e b o o k - S e c t i o n F o u r
Figure 4-3. Loading/Ejecting Media
REMOVING MEDIA
1. Push and release the eject button on the front of
the optical drive. This will stop the drive and the
holder tray will come out of the LifeBook notebook
a short distance.
2. Gently pull the tray out until the disc can easily be
removed from the tray.
3. Carefully remove the media disc from the holder
tray.
4. Gently push the holder tray back in until you
hear a click.
EMERGENCY MEDIA TRAY RELEASE
If for some reason the eject button fails, you can open
the media tray with a paper clip inserted into the eject
hole in the far right side of the front of the tray.
Straighten one side of a paper clip and push it gently into
the hole. The tray will pop out a short distance.
(Figure 4-4)
Figure 4-4. Emergency Removal of a CD/DVD
USING THE MEDIA PLAYER SOFTWARE
Starting a DVD Movie
1. Insert the DVD movie into the optical drive of your
notebook. If the CD AutoRun feature activates,
skip Step 2.
2. The first time you insert a movie into the DVD/CD-
RW tray, you will be prompted to select what you
want the system to do when discs are inserted (e.g.,
start automatically or wait for a prompt). Until you
make a selection, you will receive the same prompt
whenever you insert a disc.
Opening the Media Player Control Panel
With most DVD-ROMs, you have the option of altering
how the movie should play and what you wish to view.
You can do this by using the media player control panel
and the mouse.
1. Click on the [Now Playing] button to open a drop-
down menu for options.
2. Make the desired selections from the wide variety of
options available.
Using the Media Player Control Panel
The media player software allows you to watch the
movie much like a VCR player. You can pause, rewind,
fast-forward and stop the movie at any point.
1. To Pause the movie, click the on-screen
button.
2. To Rewind the movie, click the
button to rewind
to a specific portion of the movie, or the
button
to return to the opening screen.
3. To Fast-forward the movie, click the
button to
forward to a specific portion of the movie, or the
button to jump to the ending credits.
4. To Stop the movie, click the
button.
Exiting the Media Player
1. Click the
U
located in the upper right corner of the
title bar. This will open a media player dialog box.
2. Click Yes to stop and exit the movie, or No to close
the media player dialog box and return to the movie.
USING MEDIA PLAYER ON BATTERY POWER
Since optical drives consume a lot of power, your overall
battery life will be significantly shorter when operating
the optical drive continuously (such as watching a DVD
movie) than during standard operation. Many movies
run-times are longer than your LifeBook notebook can
support on a single charged battery. If you are watching a
If you have disabled the Auto Insert
Notification Function, you will have to
start the drive from your desktop, since
your LifeBook notebook will not
automatically recognize that media has
been loaded.
(a)
(b)
(c)
(d)
Emergency
Tray Release
Depending upon its configuration, your
system may not have the media player
software pre-installed. If it is not installed,
reference the documentation that
accompanies the media application.
fennec2.book Page 34 Thursday, December 21, 2006 12:43 PM
Summary of Contents for LifeBook A6020
Page 1: ...Fujitsu LifeBook A6020 Notebook User s Guide ...
Page 2: ......
Page 8: ...L i f e B o o k A 6 0 0 0 S e r i e s N o t e b o o k ...
Page 9: ...1 Preface ...
Page 10: ...L i f e B o o k A 6 0 0 0 S e r i e s N o t e b o o k ...
Page 12: ...2 L i f e B o o k A 6 0 0 0 S e r i e s N o t e b o o k ...
Page 13: ...3 2 Getting to Know Your LifeBook Notebook ...
Page 14: ...4 L i f e B o o k A 6 0 0 0 S e r i e s N o t e b o o k S e c t i o n T w o ...
Page 31: ...21 3 Getting Started ...
Page 32: ...22 L i f e B o o k A 6 0 0 0 S e r i e s N o t e b o o k S e c t i o n T h r e e ...
Page 39: ...29 4 User Installable Features ...
Page 40: ...30 L i f e B o o k A 6 0 0 0 S e r i e s N o t e b o o k S e c t i o n F o u r ...
Page 54: ...44 L i f e B o o k A 6 0 0 0 S e r i e s N o t e b o o k S e c t i o n F o u r ...
Page 55: ...45 5 Troubleshooting ...
Page 56: ...46 L i f e B o o k A 6 0 0 0 S e r i e s N o t e b o o k S e c t i o n F i v e ...
Page 70: ...60 L i f e B o o k A 6 0 0 0 S e r i e s N o t e b o o k S e c t i o n F i v e ...
Page 71: ...61 6 Care and Maintenance ...
Page 72: ...62 L i f e B o o k A 6 0 0 0 S e r i e s N o t e b o o k S e c t i o n S i x ...
Page 76: ...66 L i f e B o o k A 6 0 0 0 S e r i e s N o t e b o o k S e c t i o n S i x ...
Page 77: ...67 7 System Specifications ...
Page 78: ...68 L i f e B o o k A 6 0 0 0 S e r i e s N o t e b o o k S e c t i o n S e v e n ...
Page 83: ...73 8 Glossary ...
Page 84: ...74 L i f e B o o k A 6 0 0 0 S e r i e s N o t e b o o k S e c t i o n E i g h t ...
Page 92: ...82 L i f e B o o k A 6 0 0 0 S e r i e s N o t e b o o k S e c t i o n E i g h t ...
Page 93: ...83 Appendix A Integrated Wireless LAN User s Guide ...
Page 94: ...84 L i f e B o o k A 6 0 0 0 S e r i e s N o t e b o o k A p p e n d i x ...
Page 105: ...95 Appendix B Using the Fingerprint Sensor ...
Page 106: ...96 L i f e B o o k A 6 0 0 0 S e r i e s N o t e b o o k ...
Page 114: ...104 L i f e B o o k A 6 0 0 0 S e r i e s N o t e b o o k ...
Page 118: ...108 L i f e B o o k A 6 0 0 0 S e r i e s N o t e b o o k I n d e x ...
Page 119: ......
Page 120: ......