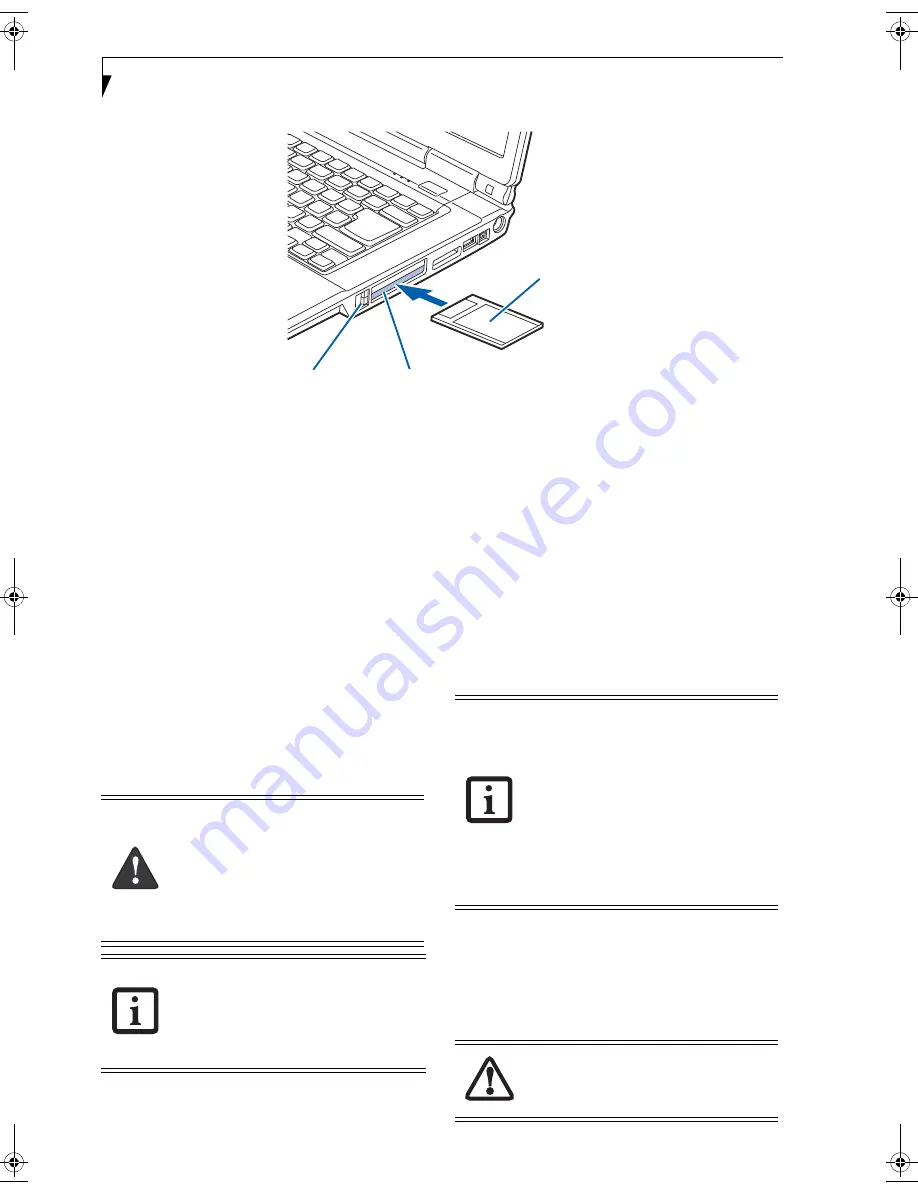
36
L i f e B o o k A 6 0 0 0 S e r i e s N o t e b o o k - S e c t i o n F o u r
Figure 4-7. inserting/Removing PC Card
PC Cards/ExpressCards™
Your LifeBook notebook supports Type I and Type II PC
Cards and ExpressCards
TM
, which can perform a variety
of functions depending on which type of card you insert.
You can insert one or two cards at a time, depending on
its type. PC Cards should be inserted in the bottom slot,
and ExpressCards in the top slot.
Some available PC/ExpressCards:
■
Wireless WAN cards
■
IDE solid-state disk cards (Type II)
■
SCSI cards (Type II)
For further information, refer to the instructions
supplied with your card(s).
INSERTING PC CARDS
PC Cards are inserted in the PC Card slot (the lower of
the two slots). To insert a PC Card, follow these steps:
1. See your PC Card manual for instructions on the
insertion of your card. Some cards may require that
your notebook is off while inserting them.
2. Make sure there is no PC Card currently in the slot.
If there is, see Removing PC Cards.
3. If the eject button is extended, press it until it clicks.
4. Insert the card into the slot with the label facing up.
5. Push the card firmly into the slot until it is seated in
the connector.
REMOVING PC CARDS
See your PC Card manual for specific instructions on
removing your card. Some cards may require your note-
book to be in Sleep Mode or Off during removal.
1. Unlock the card from the slot by pressing the eject
button associated with the slot in which the card is
located. When pressed, the button will pop out.
2. Firmly press the button again until it is flush with
the notebook. This will eject the card slightly out of
the slot allowing you to remove the card.
PC Card Slot (lower slot only)
PC Card
PC Card Eject Button
■
Inserting or removing a PC Card during
your LifeBook notebook’s shutdown or
bootup process may damage the card
and/or your LifeBook notebook.
■
Do not insert a PC Card into a slot if
there is water or any substance on the
card as you may permanently damage
the card, your notebook, or both.
You may be required to log on as an
Administrator or member of the Adminis-
trator’s Group to complete this procedure.
If the computer is connected to a network,
network policy settings may also prevent
you from completing this procedure.
■
Windows has a shutdown procedure for
PC Cards that must be followed before
removing a card. (Review your operating
system manual for the correct proce-
dure.) It is good practice to remove
devices using the Safely Remove Hard-
ware icon in the Notification Area at the
bottom right of the display.
■
If the dialog box states that the device
cannot be removed, you must save all of
your open files, close any open applica-
tions and shut down your notebook.
If the PC Card has an external connector
and cable, do not pull the cable when
removing the card.
fennec3.book Page 36 Wednesday, May 23, 2007 3:43 PM
Summary of Contents for LifeBook A6025
Page 1: ...Fujitsu LifeBook A6025 Notebook User s Guide ...
Page 2: ......
Page 8: ...L i f e B o o k A 6 0 0 0 S e r i e s N o t e b o o k ...
Page 9: ...1 Preface ...
Page 10: ...L i f e B o o k A 6 0 0 0 S e r i e s N o t e b o o k ...
Page 12: ...2 L i f e B o o k A 6 0 0 0 S e r i e s N o t e b o o k ...
Page 13: ...3 2 Getting to Know Your LifeBook Notebook ...
Page 14: ...4 L i f e B o o k A 6 0 0 0 S e r i e s N o t e b o o k S e c t i o n T w o ...
Page 29: ...19 3 Getting Started ...
Page 30: ...20 L i f e B o o k A 6 0 0 0 S e r i e s N o t e b o o k S e c t i o n T h r e e ...
Page 37: ...27 4 User Installable Features ...
Page 38: ...28 L i f e B o o k A 6 0 0 0 S e r i e s N o t e b o o k S e c t i o n F o u r ...
Page 52: ...42 L i f e B o o k A 6 0 0 0 S e r i e s N o t e b o o k S e c t i o n F o u r ...
Page 53: ...43 5 Troubleshooting ...
Page 54: ...44 L i f e B o o k A 6 0 0 0 S e r i e s N o t e b o o k S e c t i o n F i v e ...
Page 68: ...58 L i f e B o o k A 6 0 0 0 S e r i e s N o t e b o o k S e c t i o n F i v e ...
Page 69: ...59 6 Care and Maintenance ...
Page 70: ...60 L i f e B o o k A 6 0 0 0 S e r i e s N o t e b o o k S e c t i o n S i x ...
Page 74: ...64 L i f e B o o k A 6 0 0 0 S e r i e s N o t e b o o k S e c t i o n S i x ...
Page 75: ...65 7 System Specifications ...
Page 76: ...66 L i f e B o o k A 6 0 0 0 S e r i e s N o t e b o o k S e c t i o n S e v e n ...
Page 81: ...71 8 Glossary ...
Page 82: ...72 L i f e B o o k A 6 0 0 0 S e r i e s N o t e b o o k S e c t i o n E i g h t ...
Page 90: ...80 L i f e B o o k A 6 0 0 0 S e r i e s N o t e b o o k S e c t i o n E i g h t ...
Page 91: ...81 Appendix A Integrated Wireless LAN User s Guide ...
Page 92: ...82 L i f e B o o k A 6 0 0 0 S e r i e s N o t e b o o k A p p e n d i x ...
Page 103: ...93 Appendix B Using the Optional Fingerprint Sensor ...
Page 104: ...94 L i f e B o o k A 6 0 0 0 S e r i e s N o t e b o o k ...
Page 112: ...102 L i f e B o o k A 6 0 0 0 S e r i e s N o t e b o o k ...
Page 116: ...106 L i f e B o o k A 6 0 0 0 S e r i e s N o t e b o o k I n d e x ...
Page 117: ......
Page 118: ......
Page 119: ......
Page 120: ......
















































