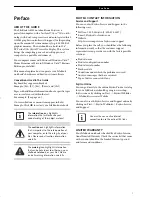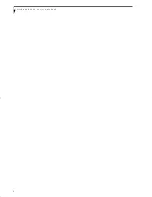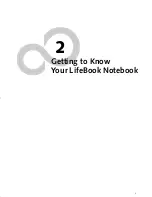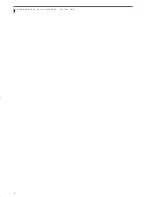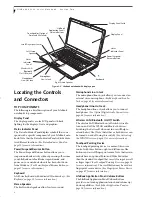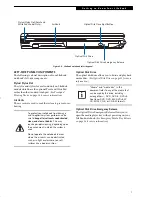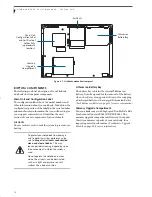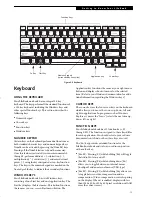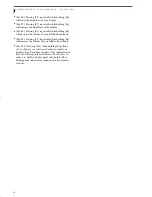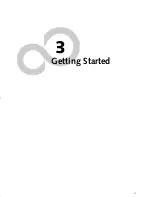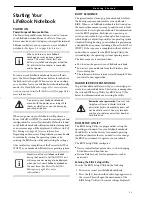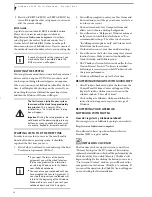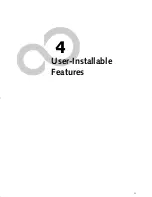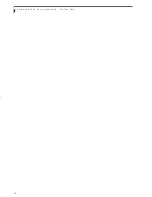15
G e t t i n g t o K n o w Y o u r L i f e B o o k
Figure 2-10. Touchpad pointing device
Touchpad Pointing Device
The Touchpad pointing device comes built into your
LifeBook notebook. It is used to control the movement
of the pointer to select items on your display panel. The
Touchpad is composed of a cursor control, a left and
right button, and a scrolling button/fingerprint sensor.
The cursor control works the same way a mouse does,
and moves the cursor around the display. It only requires
light pressure with the tip of your finger.
The scrolling button allows you to navigate quickly
through pages. Note that the scrolling button is also used
as a Fingerprint Recognition Sensor.
(See Fingerprint
Sensor Device on page 99 for more information)
The left and right buttons function the same as mouse
buttons. The functionality of the buttons may vary
depending on the application being used.
(Figure 2-10)
CLICKING
Clicking means pushing and releasing a button. To left-
click, move the cursor to the item you wish to select,
press the left button once, and then immediately release
it. To right-click, move the mouse cursor to the item you
wish to select, press the right button once, and then
immediately release it. You also have the option to
perform the clicking operation by tapping lightly on the
Touchpad once.
(Figure 2-11)
Figure 2-11 Clicking methods
DOUBLE-CLICKING
Double-clicking means pushing and releasing the left
button twice in rapid succession. This procedure does
not function with the right button. To double-click,
move the cursor to the item you wish to select, press the
left button twice, then immediately release it. You also
have the option to perform the double-click operation
by tapping lightly on the Touchpad twice.
(Figure 2-12)
Figure 2-12 Double-clicking methods
Left Button
Right Button
Touchpad (or optional
Scrolling button/
Fingerprint
Recognition Sensor
Point and Write Pad)
Note that certain configurations of this
system have an optional Point and Write
Pad instead of a touchpad pointing device.
(See Optional Point and Write Pad on
page 16 for more information)
.
An external mouse can be connected to a
USB port on your LifeBook notebook and
used simultaneously with the Touchpad.
However, if you boot the system with an
external mouse connected the Touchpad
will be disabled or enabled depending on
the specifications in your BIOS settings.
(See BIOS Setup Utility on page 25 for
more information)
ferret.book Page 15 Monday, April 23, 2007 1:32 PM
Summary of Contents for Lifebook A6030
Page 1: ...Fujitsu LifeBook A6030 Notebook User s Guide ...
Page 2: ......
Page 8: ...L i f e B o o k A 6 0 0 0 S e r i e s N o t e b o o k ...
Page 9: ...1 Preface ...
Page 10: ...L i f e B o o k A 6 0 0 0 S e r i e s N o t e b o o k ...
Page 12: ...2 L i f e B o o k A 6 0 0 0 S e r i e s N o t e b o o k ...
Page 13: ...3 2 Getting to Know Your LifeBook Notebook ...
Page 14: ...4 L i f e B o o k A 6 0 0 0 S e r i e s N o t e b o o k S e c t i o n T w o ...
Page 31: ...21 3 Getting Started ...
Page 32: ...22 L i f e B o o k A 6 0 0 0 S e r i e s N o t e b o o k S e c t i o n T h r e e ...
Page 39: ...29 4 User Installable Features ...
Page 40: ...30 L i f e B o o k A 6 0 0 0 S e r i e s N o t e b o o k S e c t i o n F o u r ...
Page 54: ...44 L i f e B o o k A 6 0 0 0 S e r i e s N o t e b o o k S e c t i o n F o u r ...
Page 55: ...45 5 Troubleshooting ...
Page 56: ...46 L i f e B o o k A 6 0 0 0 S e r i e s N o t e b o o k S e c t i o n F i v e ...
Page 70: ...60 L i f e B o o k A 6 0 0 0 S e r i e s N o t e b o o k S e c t i o n F i v e ...
Page 71: ...61 6 Care and Maintenance ...
Page 72: ...62 L i f e B o o k A 6 0 0 0 S e r i e s N o t e b o o k S e c t i o n S i x ...
Page 76: ...66 L i f e B o o k A 6 0 0 0 S e r i e s N o t e b o o k S e c t i o n S i x ...
Page 77: ...67 7 System Specifications ...
Page 78: ...68 L i f e B o o k A 6 0 0 0 S e r i e s N o t e b o o k S e c t i o n S e v e n ...
Page 83: ...73 8 Glossary ...
Page 84: ...74 L i f e B o o k A 6 0 0 0 S e r i e s N o t e b o o k S e c t i o n E i g h t ...
Page 92: ...82 L i f e B o o k A 6 0 0 0 S e r i e s N o t e b o o k S e c t i o n E i g h t ...
Page 93: ...83 Appendix A Integrated Wireless LAN User s Guide ...
Page 94: ...84 L i f e B o o k A 6 0 0 0 S e r i e s N o t e b o o k A p p e n d i x ...
Page 105: ...95 Appendix B Using the Fingerprint Sensor ...
Page 106: ...96 L i f e B o o k A 6 0 0 0 S e r i e s N o t e b o o k ...
Page 114: ...104 L i f e B o o k A 6 0 0 0 S e r i e s N o t e b o o k ...
Page 118: ...108 L i f e B o o k A 6 0 0 0 S e r i e s N o t e b o o k I n d e x ...
Page 119: ......
Page 120: ......