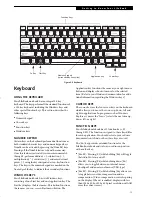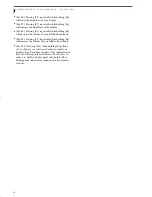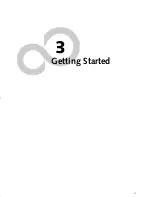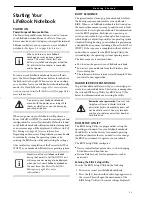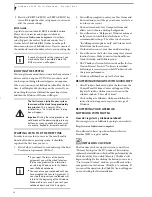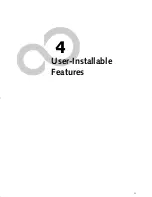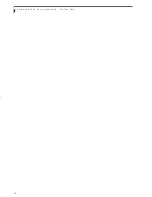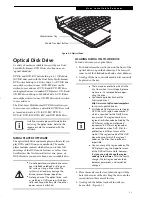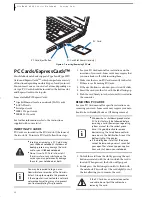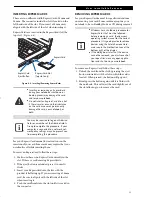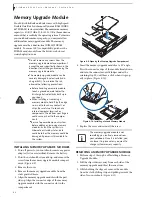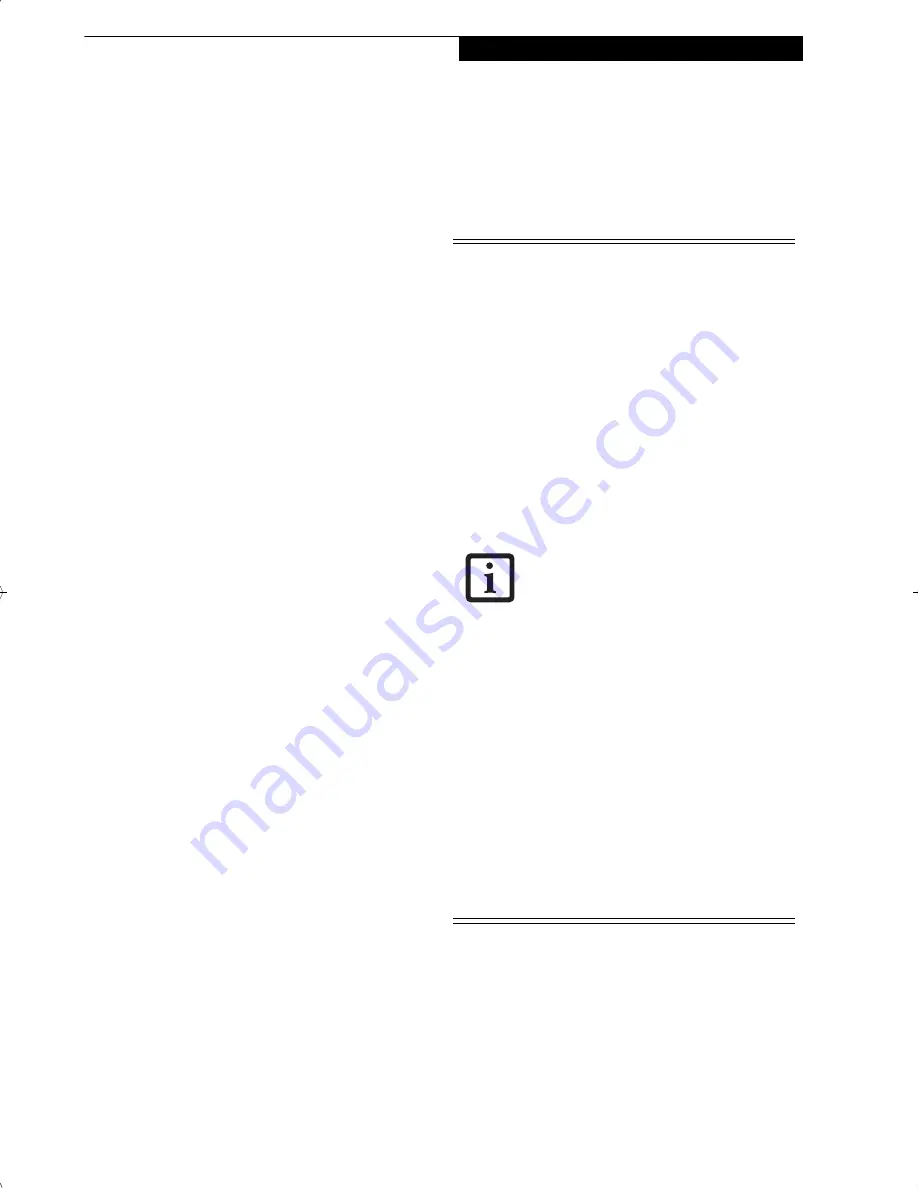
27
G e t t i n g S t a r t e d
Power Management
Your Fujitsu LifeBook notebook has many options and
features for conserving battery power. Some of these
features are automatic and need no user intervention,
such as those for the internal modem. However, others
depend on the parameters you set to best suit your oper-
ating conditions, such as those for the display bright-
ness. Internal power management for your notebook
may be controlled from settings made in your operating
system, pre-bundled power management application, or
from settings made in BIOS setup utility.
Besides the options available for conserving battery
power, there are also some things that you can do to
prevent your battery from running down as quickly. For
example, you can create an appropriate power saving
profile, put your notebook into Standby mode when it
is not performing an operation, and you can limit the
use of high power devices. As with all mobile, battery
powered computers, there is a trade-off between
performance and power savings.
POWER/SUSPEND/RESUME BUTTON
When your notebook is active, the Power/Suspend/
Resume button can be used to manually put the note-
book into Standby mode. Push the Power/Suspend/
Resume button when the notebook is active, but not
actively accessing anything, and immediately release the
button. You will hear two short beeps when the system
enters Standby mode.
If your notebook is suspended, pushing the Power/
Suspend/Resume button returns your notebook to active
operation. You can tell whether the system is in standby
by looking at the Power indicator.
(See Figure 2-3 on
page 6)
If the indicator is visible and not flashing, your
notebook is fully operational. If the indicator is visible
and
flashing, your notebook is in Standby mode. If the
indicator is not visible, the power is off or your notebook
is in Hibernation mode.
(See Hibernation Feature)
STANDBY MODE
Standby mode in Windows saves the contents of your
system memory during periods of inactivity by main-
taining power to critical parts. This mode will turn off
the CPU, display, hard drive, and all the other internal
components except those necessary to maintain system
memory and allow for restarting. Your notebook can be
put in Standby mode by:
■
Pressing the Power/Suspend/Resume button when
your system is turned on (when that is the action
selected in the Control Panel).
■
Selecting Standby from the Windows Shut Down menu.
■
Timing out from lack of activity.
■
Allowing the battery to reach the Dead Battery
Warning condition.
Your notebook’s system memory typically stores the file
on which you are working, open application informa-
tion, and any other data required to support operations
in progress. When you resume operation from Standby
mode, your notebook will return to the point where it left
off. You must use the Power/Suspend/Resume button to
resume operation, and there must be an adequate power
source available, or your notebook will not resume.
HIBERNATION (SAVE-TO-DISK) FEATURE
The Hibernation feature saves your system’s memory
contents to the hard drive as a part of the Standby/
Resume mode. You can enable or disable this feature.
Enable or Disable the Hibernation Feature
The default settings are not enabled. To enable or disable
the Hibernation feature follow these easy steps:
1. From the
Start
menu, select
Control Panel
.
■
If you are running your notebook on
battery power, be aware that the battery
continues to discharge while your note-
book is in Standby mode, though not as
fast as when fully operational.
■
Disabling the Power/Suspend/Resume
button prevents it from being used to
put the notebook into Standby or Hiber-
nation (Save-to-Disk) mode. The button
resume function cannot be disabled.
■
The Standby or Hibernation (Save-to-
Disk) mode should not be used with cer-
tain PC Cards. Check your PC Card doc-
umentation for more information. When
PC Cards or external devices are in use,
Hibernation (Save-to-Disk) mode cannot
return to the exact state prior to suspen-
sion, because all of the peripheral
devices will be re-initialized when the
system restarts.
■
If your notebook is actively accessing
information when you enter the Standby
or Hibernation (Save-to-Disk) mode,
changes to open files are not lost. The
files are left open and memory is kept
active during Standby mode or the
memory is transferred to the internal
hard drive during Hibernation mode.
The main advantage of using Hibernation
(Save-to-Disk) is that power is not
required to maintain your data. This is
particularly important if you will be leaving
your notebook in a suspended state for a
prolonged period of time. The drawback
of using Hibernation mode is that it
lengthens the power down and power up
sequences and resets peripheral devices.
ferret.book Page 27 Monday, April 23, 2007 1:32 PM
Summary of Contents for Lifebook A6030
Page 1: ...Fujitsu LifeBook A6030 Notebook User s Guide ...
Page 2: ......
Page 8: ...L i f e B o o k A 6 0 0 0 S e r i e s N o t e b o o k ...
Page 9: ...1 Preface ...
Page 10: ...L i f e B o o k A 6 0 0 0 S e r i e s N o t e b o o k ...
Page 12: ...2 L i f e B o o k A 6 0 0 0 S e r i e s N o t e b o o k ...
Page 13: ...3 2 Getting to Know Your LifeBook Notebook ...
Page 14: ...4 L i f e B o o k A 6 0 0 0 S e r i e s N o t e b o o k S e c t i o n T w o ...
Page 31: ...21 3 Getting Started ...
Page 32: ...22 L i f e B o o k A 6 0 0 0 S e r i e s N o t e b o o k S e c t i o n T h r e e ...
Page 39: ...29 4 User Installable Features ...
Page 40: ...30 L i f e B o o k A 6 0 0 0 S e r i e s N o t e b o o k S e c t i o n F o u r ...
Page 54: ...44 L i f e B o o k A 6 0 0 0 S e r i e s N o t e b o o k S e c t i o n F o u r ...
Page 55: ...45 5 Troubleshooting ...
Page 56: ...46 L i f e B o o k A 6 0 0 0 S e r i e s N o t e b o o k S e c t i o n F i v e ...
Page 70: ...60 L i f e B o o k A 6 0 0 0 S e r i e s N o t e b o o k S e c t i o n F i v e ...
Page 71: ...61 6 Care and Maintenance ...
Page 72: ...62 L i f e B o o k A 6 0 0 0 S e r i e s N o t e b o o k S e c t i o n S i x ...
Page 76: ...66 L i f e B o o k A 6 0 0 0 S e r i e s N o t e b o o k S e c t i o n S i x ...
Page 77: ...67 7 System Specifications ...
Page 78: ...68 L i f e B o o k A 6 0 0 0 S e r i e s N o t e b o o k S e c t i o n S e v e n ...
Page 83: ...73 8 Glossary ...
Page 84: ...74 L i f e B o o k A 6 0 0 0 S e r i e s N o t e b o o k S e c t i o n E i g h t ...
Page 92: ...82 L i f e B o o k A 6 0 0 0 S e r i e s N o t e b o o k S e c t i o n E i g h t ...
Page 93: ...83 Appendix A Integrated Wireless LAN User s Guide ...
Page 94: ...84 L i f e B o o k A 6 0 0 0 S e r i e s N o t e b o o k A p p e n d i x ...
Page 105: ...95 Appendix B Using the Fingerprint Sensor ...
Page 106: ...96 L i f e B o o k A 6 0 0 0 S e r i e s N o t e b o o k ...
Page 114: ...104 L i f e B o o k A 6 0 0 0 S e r i e s N o t e b o o k ...
Page 118: ...108 L i f e B o o k A 6 0 0 0 S e r i e s N o t e b o o k I n d e x ...
Page 119: ......
Page 120: ......