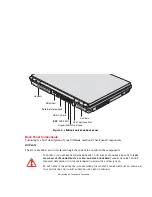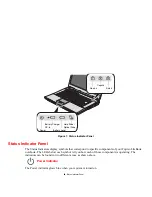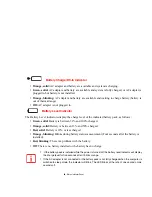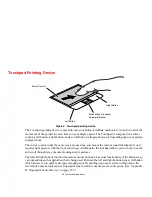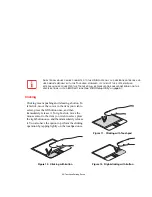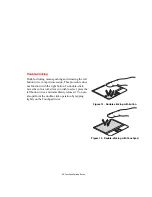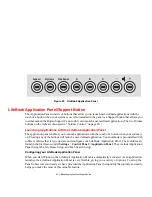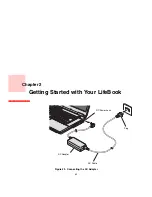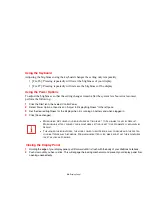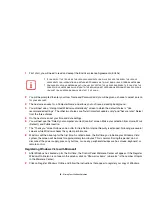38
- Touchpad Pointing Device
Navigating Using Gestures
The touchpad allows you to use gestures to zoom in or out on a page or scroll quickly through large
documents.
Zooming In:
To zoom in on a page using the touchpad, simply place two fingers together on the touchpad and move
them away from each other. (See Figure 17)
Zooming Out:
To zoom out on a page using the touchpad, place two fingers on the touchpad and move towards each
other. (See Figure 18)
Continuous Scroll:
To scroll through a large document using gestures, hold your finger on the right side of the touchpad for
a couple of seconds until a circular icon appears, then move your finger in a clockwise circular motion to
scroll down, or counter-clockwise to scroll up. To scroll side to side, hold your finger on the bottom edge
of the touchpad for a couple of seconds until a circular icon appears, then move your finger clockwise to
scroll right, and counter-clockwise to scroll left. (See Figure 19)
Momentum:
To increase the cursor movement speed, slide your finger quickly across the touchpad. (See Figure 20)
Enabling/Disabling Gesture Functions:
1
To enable or disable the gesturing functions, go to Start >
Control Panel
>
Hardware and Sound
.
2
Double-click
Mouse
, and the Mouse Properties window will appear.
3
Select the
Device Settings
tab and click the [Settings...] button.
4
To enable/disable continuous scrolling: Select
Virtual Scrolling
from the left pane, check
Enable Vertical
Scrolling
and/or
Enable Horizontal Scrolling
, and then check Chiral Motion.
5
To enable/disable the zoom function, select
Pointer Motion
in the left pane, then check Pinch.
6
To enable or disable the momentum feature, select
Pointer Motion
in the left pane, then select
Momentum
and check
Enable Momentum
.