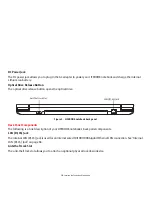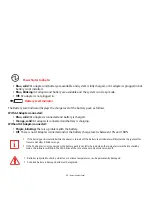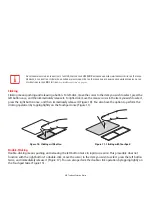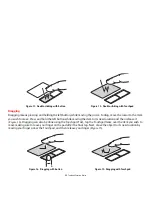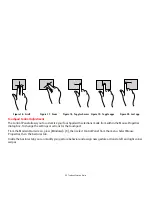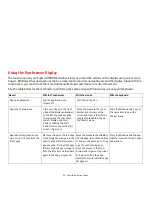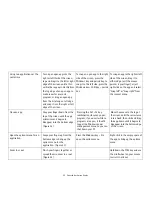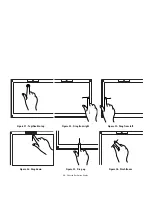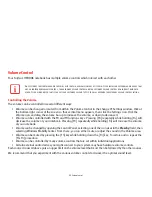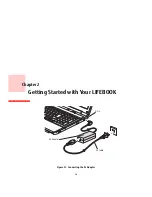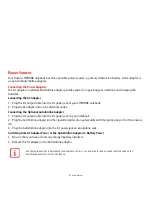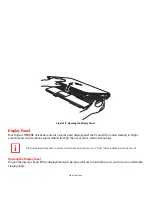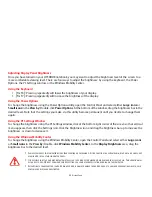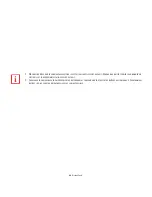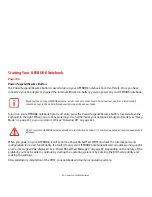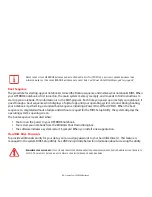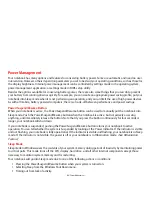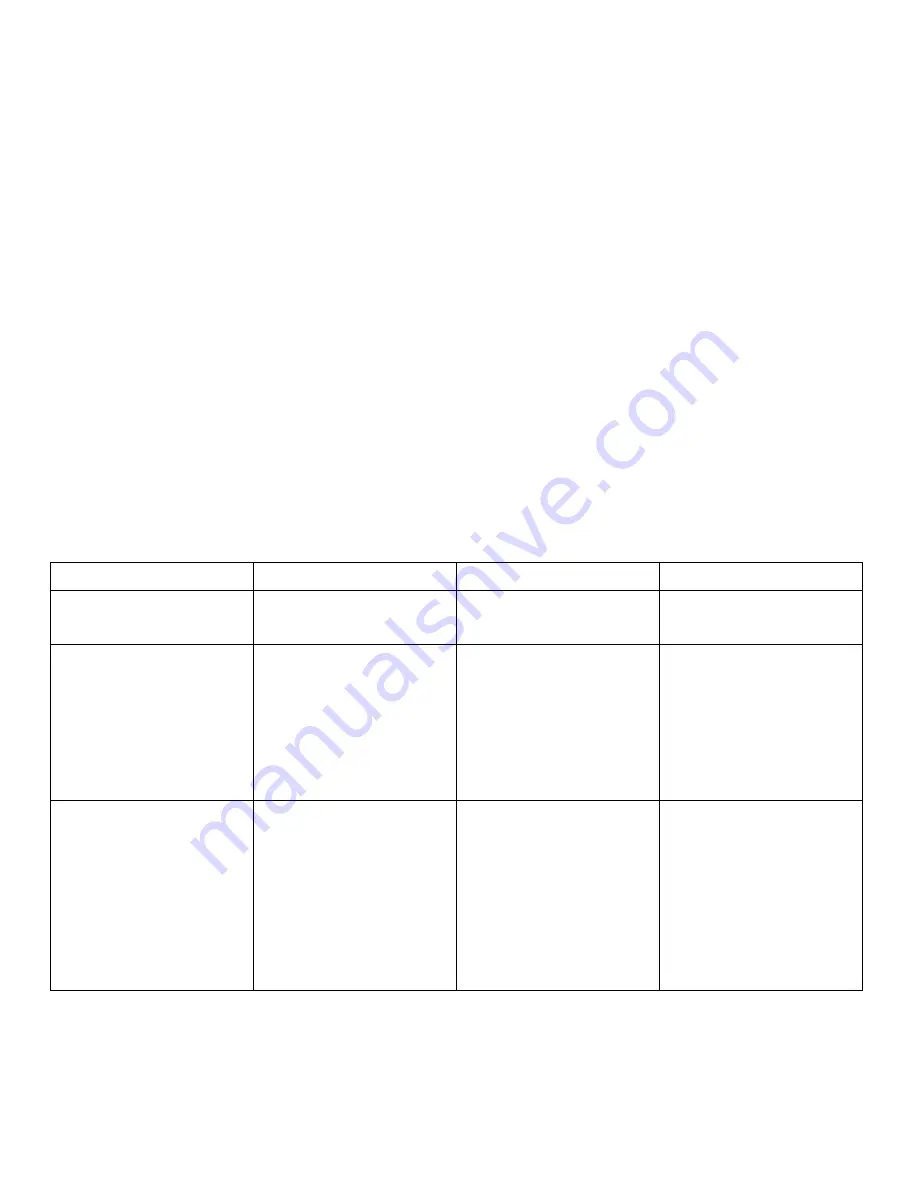
32
- Using the Touchscreen Display
Using the Touchscreen Display
The touchscreen on your Fujitsu LIFEBOOK notebook lets you control the actions on the display using one or more
fingers. Windows 8 has new gestures that are important to learn for navigating around the display. Along with the
touchscreen, you can still use the more traditional keyboard and mouse to control movement.
See the table below for the method for performing the same action with touchscreen, mouse and keyboard.
Result
With the Touchscreen
With the mouse
With the keyboard
Open an application
Tap the application icon.
(Figure 21)
Left click on the icon.
Open the Charms menu
Place your finger on the right
edge of the display and swipe it
to the left. That opens up the
Charms menu that has share,
search, display, and Start
buttons. Clicking the Start
button returns you to the Start
screen. (Figure 22)
Move the mouse to the top or
bottom right corners of the
screen and leave it there for a a
couple of seconds to bring up
the Charms menu.
Press the Windows and C key at
the same time to open the
Charms menu.
Open the last application you
were using or choose from the
list of apps.
Place your finger on the left edge
of the display and swipe it to the
right; that opens the lost recent
app you used. To list all the apps
that are currently open, swipe in
from the left a bit and then back
again to the edge. (Figure 23)
Move the mouse to the middle of
the left edge, then click and drag
to bring in the next app. To bring
up a list of all running apps,
move the mouse to the top or
bottom left corners of the screen
and move it along the edge
towards the center until the apps
list appears.
Press the Windows and Tab keys
together to switch through open
applications.