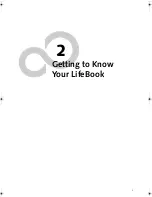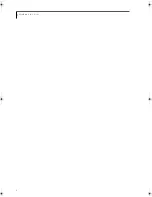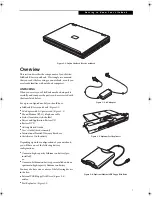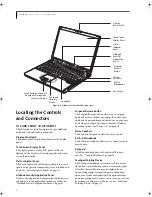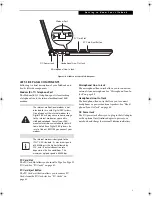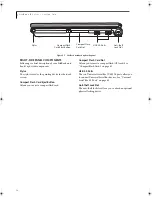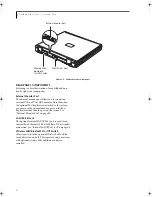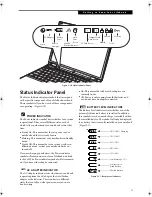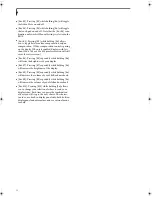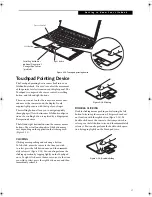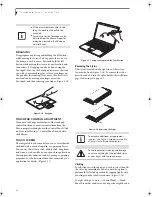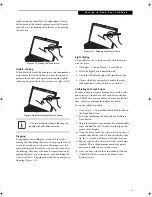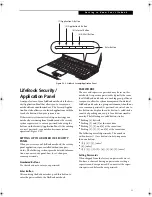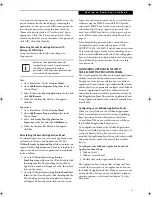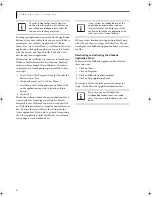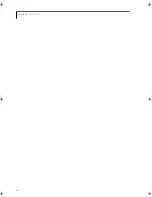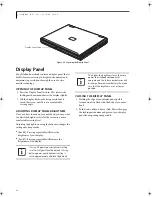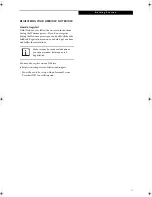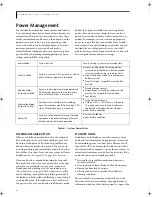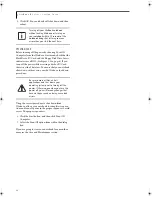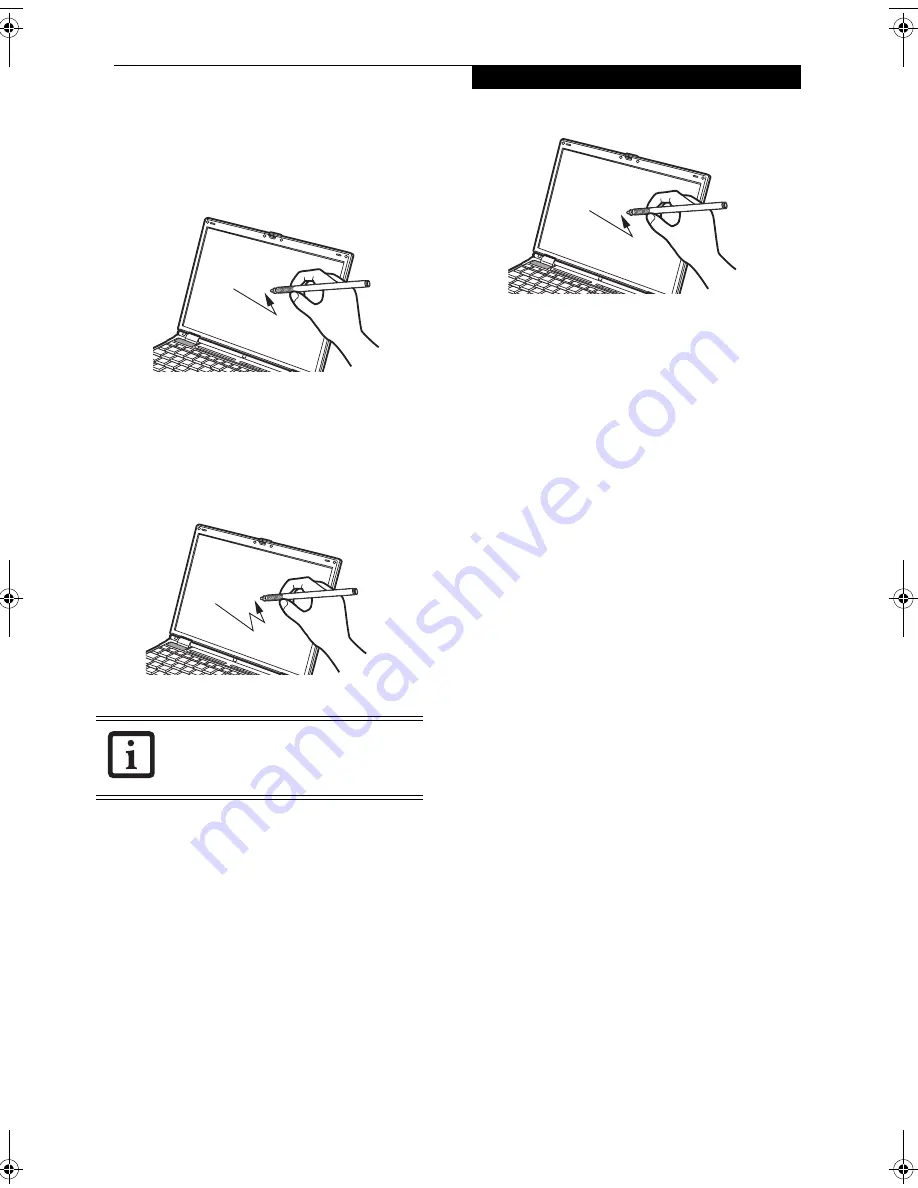
19
G e t t i n g t o K n o w Y o u r L i f e B o o k
tool by using the Touch Panel Configuration Control
button prior to the desired right mouse click. It can be
used two ways: by holding down the key or by pressing
the key once.
Figure 2-19. Clicking the Touch Screen
Double-Clicking
To double-click, touch the item twice, and then immedi-
ately remove the stylus tip. You also have the option to
perform the double-click operation by tapping lightly
with your finger on the touch screen twice.
(Figure 2-20)
Figure 2-20. Double-clicking the Touch Screen
Dragging
Dragging means touching the screen with the stylus,
moving and then lifting the stylus. To drag, tap the touch
screen twice with your stylus over the item you wish to
move, making sure to leave the stylus on the screen after
the final tap. Next, move the item to its new location by
moving the stylus across the screen, and then lifting the
stylus to release it. Dragging can also be done using your
fingertip.
(Figure 2-21)
Figure 2-21. Dragging on the Touch Screen
Right-clicking
It is possible for you to perform right-click functions
with the stylus.
1. Click Start -> Control Panel -> Touch Panel.
2. Select the Right button simulation tab.
3. Check the "Enable the right click simulation" box.
4. Choose which key you prefer to enable the right-
click function: Ctrl Key, Shift Key, or Alt Key.
Calibrating the Touch Screen
In order to ensure accurate tracking between the stylus
and cursor, you should run the Touch Screen Calibra-
tion Utility before you use the touch screen for the first
time, or after you change the display resolution.
To run the calibration utility:
1. Go to [Start] -> Control Panel, and double-click on
the Touch Panel icon.
2. Select the Calibration tab and click the [Calibrate
Now] button.
3. Adjust the display of your notebook to a comfortable
angle and find the red (
+)
symbol in the upper-left
corner of the display.
4. Using the stylus, touch the screen directly on the (
+)
symbol, then lift the stylus. When you lift the stylus
tip, the (+) symbol will move to the next location.
4. Repeat step 4 until you have selected a total of nine
symbols. This is the minimum number of points
necessary to calibrate your touch screen.
5. Once you have selected the nine symbols, click the
[Update] button to return to the Touch Panel
Settings screen.
If the interval between taps is too long, the
double-click will not be executed.
B Series.book Page 19 Wednesday, April 27, 2005 8:59 AM
Summary of Contents for LifeBook B
Page 6: ...L i f e B o o k B S e r i e s ...
Page 7: ...1 1 Preface ...
Page 8: ...2 L i f e B o o k B S e r i e s ...
Page 10: ...4 L i f e B o o k B S e r i e s S e c t i o n O n e ...
Page 11: ...5 2 Getting to Know Your LifeBook ...
Page 12: ...6 L i f e B o o k B S e r i e s ...
Page 31: ...25 3 Getting Started ...
Page 32: ...26 L i f e B o o k B S e r i e s ...
Page 41: ...35 4 User Installable Features ...
Page 42: ...36 L i f e B o o k B S e r i e s ...
Page 56: ...50 L i f e B o o k B S e r i e s S e c t i o n F o u r ...
Page 57: ...51 5 Troubleshooting ...
Page 58: ...52 L i f e B o o k B S e r i e s ...
Page 71: ...65 6 Care and Maintenance ...
Page 72: ...66 L i f e B o o k B S e r i e s ...
Page 76: ...70 L i f e B o o k B S e r i e s S e c t i o n S i x ...
Page 77: ...71 7 Specifications ...
Page 78: ...72 L i f e B o o k B S e r i e s ...
Page 82: ...76 L i f e B o o k B S e r i e s S e c t i o n S e v e n ...
Page 83: ...77 8 Glossary ...
Page 84: ...78 L i f e B o o k B S e r i e s ...
Page 92: ...86 L i f e B o o k B S e r i e s ...
Page 93: ...87 Appendix A Integrated Wireless LAN User s Guide Optional Device ...
Page 94: ...88 L i f e B o o k B S e r i e s N o t e b o o k A p p e n d i x A ...
Page 110: ...104 L i f e B o o k B S e r i e s N o t e b o o k A p p e n d i x B ...
Page 122: ...116 L i f e B o o k B S e r i e s ...
Page 123: ......
Page 124: ......
Page 125: ......
Page 126: ......
Page 127: ......
Page 128: ......