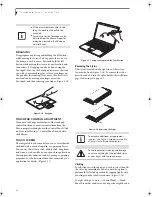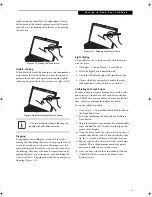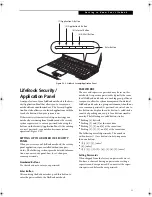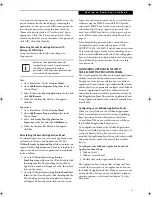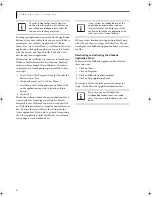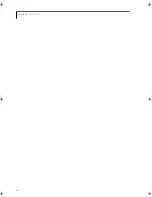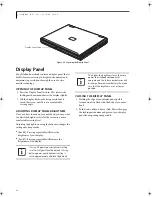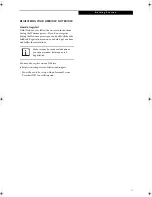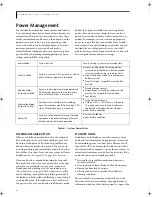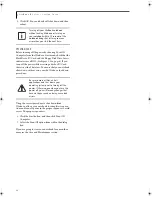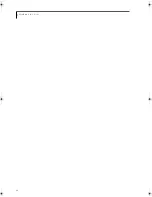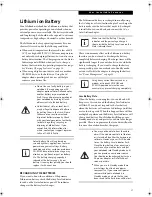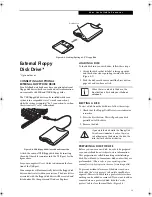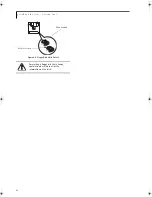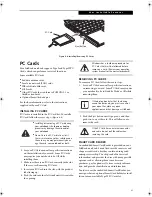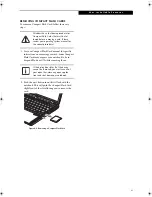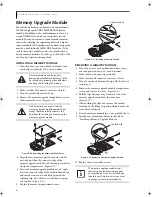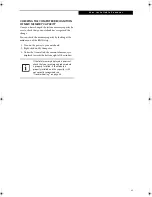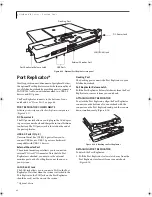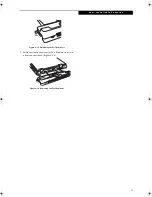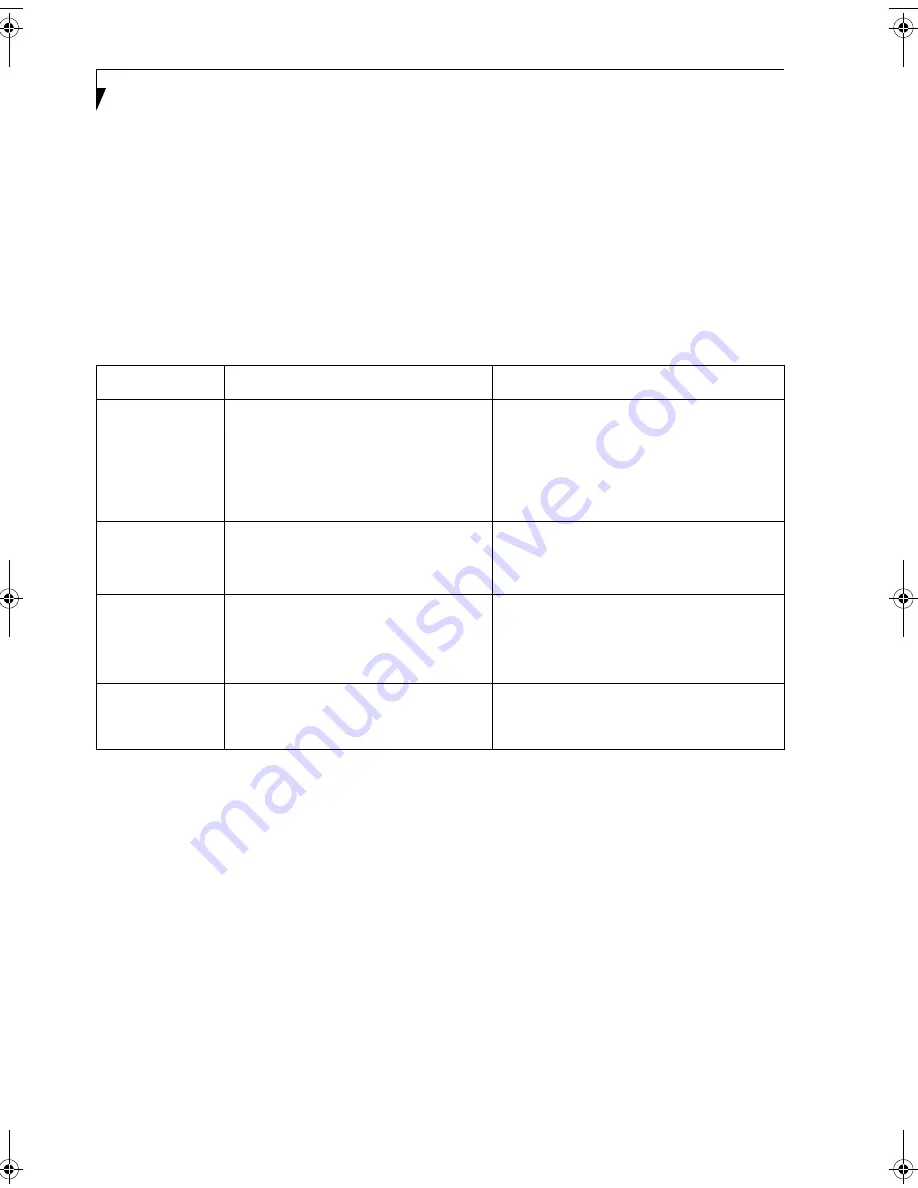
32
L i f e B o o k B S e r i e s – S e c t i o n T h r e e
Power Management
Your LifeBook notebook has many options and features
for conserving battery power. Some of these features are
automatic and need no user intervention, such as those
for the internal modem. However, others depend on the
parameters you set to best suit your operating condi-
tions, such as those for the display brightness. Internal
power management for your notebook may be
controlled from settings made in your operating system,
pre-bundled power management application, or from
settings made in BIOS setup utility.
Besides the options available for conserving battery
power, there are also some things that you can do to
prevent your notebook battery from running down as
quickly. For example, you can create an appropriate
power saving profile, put your notebook into Standby
mode when it is not performing an operation, and you
can limit the use of high power devices. As with all
mobile, battery powered computers, there is a trade-off
between performance and power savings.
Table 3-1. System Power States
SUSPEND/RESUME BUTTON
When your LifeBook notebook is active, the Suspend/
Resume button can be used to manually put your Life-
Book into Standby mode. Push the Suspend/Resume
button when your notebook is active, but not actively
accessing anything, and immediately release the button.
You will hear two short beeps and your system will enter
Standby mode.
(See figure 2-5 on page 8 for location)
.
If your notebook is suspended, pushing the Suspend/
Resume button will return your notebook to active oper-
ation. You can tell whether or not your system is in
Standby mode by looking at the Power indicator.
See
“Power Indicator” on page 13.
If the indicator is visible
and not flashing, your notebook is fully operational. If
the indicator is both visible and flashing, your notebook
is in Standby mode. If the indicator is not visible at all,
the power is off or your notebook is in Hibernate mode.
STANDBY MODE
Standby mode in Windows saves the contents of your
notebook’s system memory during periods of inactivity
by maintaining power to critical parts. This mode will
turn off the CPU, the display, the hard drive, and all of
the other internal components except those necessary to
maintain system memory and allow for restarting. Your
notebook can be put in Standby mode by:
■
Pressing the Suspend/Resume button when your
system is turned on.
■
Selecting Standby from Windows Shut Down menu.
■
Timing out from lack of activity.
■
Allowing the battery to reach the Dead Battery
Warning condition.
Your notebook’s system memory typically stores the
file(s) on which you are working, open application(s)
information, and any other data required to support the
Power Mode
System Activity
Events causing system to enter mode state
Fully On Mode
System is running. CPU, system bus, and all
other interfaces operate at full speed.
■
From Standby mode: System operation
resumed (Suspend/Resume button pressed,
resume on modem ring, resume on time).
■
From Hibernation mode: Suspend/Resume
button pressed.
■
From Off mode: Suspend/Resume button
pressed.
Standby Mode
(Suspend-to-RAM)
Resume system logic remains powered and
RAM remains powered to maintain active
data. All other devices are turned off.
■
Standby timeout occurs.
■
Suspend request issued by software or by
pressing the Suspend/Resume button.
■
Low battery.
Hibernation Mode
(Suspend-to-Disk)
Windows saves desktop state (including
open files and documents) to hard disk. CPU
stops. All other devices are turned off.
■
Suspend timeout occurs.
■
Clicking Start -> Shut Down -> Hibernate
(It may be necessary to Enable Hibernate
Support from Windows Power Options.)
■
Low battery condition
Power Off
System is fully powered off except for logic
components required for Suspend/Resume
button and real-time clock operation.
■
System shutdown.
■
Low battery condition
B Series.book Page 32 Wednesday, April 27, 2005 8:59 AM
Summary of Contents for LifeBook B
Page 6: ...L i f e B o o k B S e r i e s ...
Page 7: ...1 1 Preface ...
Page 8: ...2 L i f e B o o k B S e r i e s ...
Page 10: ...4 L i f e B o o k B S e r i e s S e c t i o n O n e ...
Page 11: ...5 2 Getting to Know Your LifeBook ...
Page 12: ...6 L i f e B o o k B S e r i e s ...
Page 31: ...25 3 Getting Started ...
Page 32: ...26 L i f e B o o k B S e r i e s ...
Page 41: ...35 4 User Installable Features ...
Page 42: ...36 L i f e B o o k B S e r i e s ...
Page 56: ...50 L i f e B o o k B S e r i e s S e c t i o n F o u r ...
Page 57: ...51 5 Troubleshooting ...
Page 58: ...52 L i f e B o o k B S e r i e s ...
Page 71: ...65 6 Care and Maintenance ...
Page 72: ...66 L i f e B o o k B S e r i e s ...
Page 76: ...70 L i f e B o o k B S e r i e s S e c t i o n S i x ...
Page 77: ...71 7 Specifications ...
Page 78: ...72 L i f e B o o k B S e r i e s ...
Page 82: ...76 L i f e B o o k B S e r i e s S e c t i o n S e v e n ...
Page 83: ...77 8 Glossary ...
Page 84: ...78 L i f e B o o k B S e r i e s ...
Page 92: ...86 L i f e B o o k B S e r i e s ...
Page 93: ...87 Appendix A Integrated Wireless LAN User s Guide Optional Device ...
Page 94: ...88 L i f e B o o k B S e r i e s N o t e b o o k A p p e n d i x A ...
Page 110: ...104 L i f e B o o k B S e r i e s N o t e b o o k A p p e n d i x B ...
Page 122: ...116 L i f e B o o k B S e r i e s ...
Page 123: ......
Page 124: ......
Page 125: ......
Page 126: ......
Page 127: ......
Page 128: ......