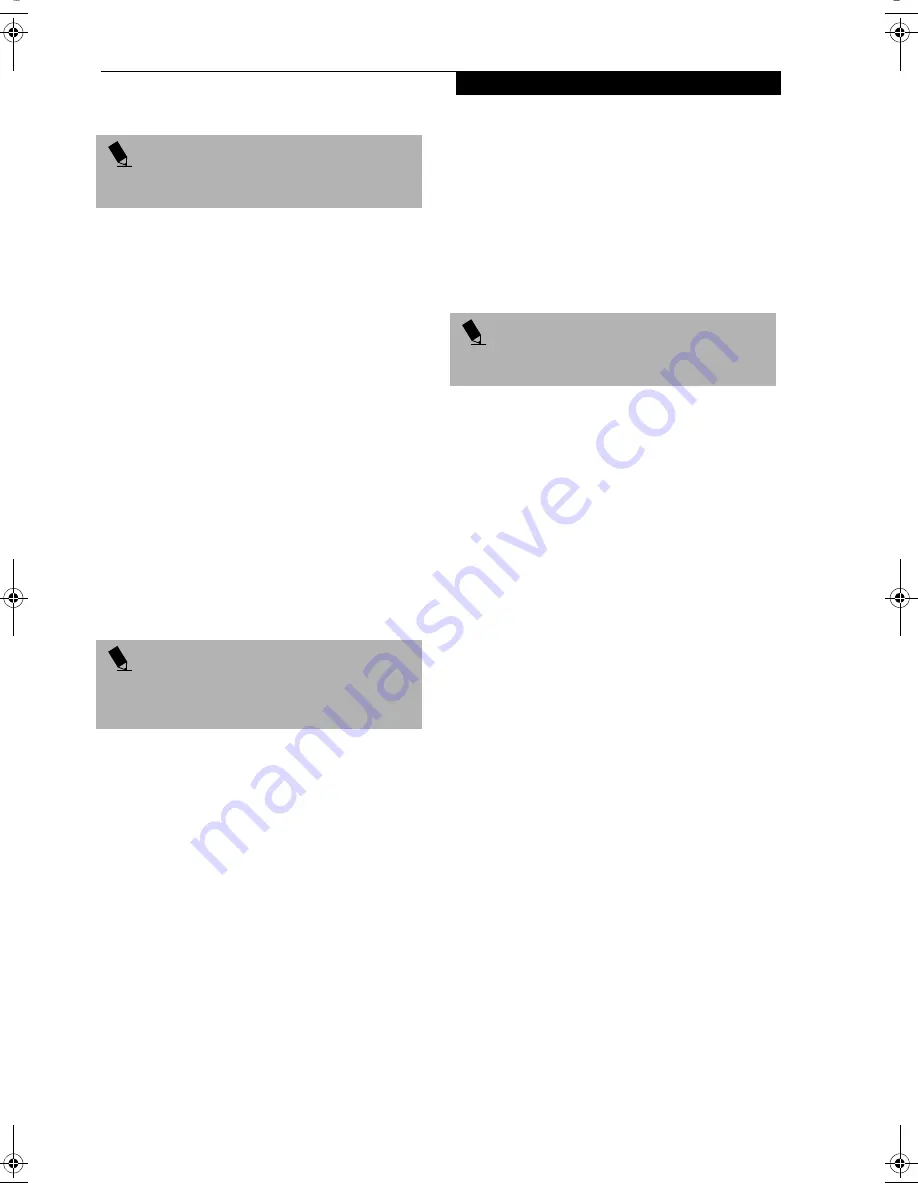
63
T r o u b l e s h o o t i n g
INSTALLING AND USING DISE WITH
WINDOWS 98 SYSTEMS
Systems with Windows 98 installed have the DISE direc-
tory structure in place, but without the disk image or the
DISE software installed.
When DISE is completely installed, the DISE backup
partition requires approximately 1.8GB of hard disk
space in Windows 98 systems. This number reflects the
size of the original Fujitsu Factory Image; if additional
applications are added by the reseller, the amount of
space required will be proportionately greater.
Factory Backup Image:
This is the image that is origi-
nally delivered from the factory or the reseller.
User Backup Image:
This is the modified Factory Image
containing any applications or changes that have been
added by the user.
This document outlines the procedure for creating the
Factory Backup Image on the hard drive using the DISE
utility. (The User Backup Image is designed for the end-
user, and can be invoked from the desktop using the
DISE icon.)
Creating the Backup Partition
and Installing DISE on Windows 98
In order to provide a dedicated area on the hard disk to
store the image, you must first partition the disk.
1. Go to the C:\FPC\INSTALL\POWERQUEST direc-
tory and double-click on SETUP.EXE. The Welcome
screen appears.
2. Click Next.
3. Depending upon whether you are creating a Factory
Backup Image, a User Backup Image, or both, check
the applicable box(es). Be aware that the numbers
displayed represent Megabytes of disk space that will
be reserved to store the image. The following list
indicates the approximate size of the partition
required for Windows 98 systems:
One image - 1024MB
Two images - 1.8GB
4. Click [Next]. If the information displayed is correct,
click Finish to create the partition. The system will
automatically reboot and complete the operation.
5. When the message “The operation completed
successfully” appears, click [OK]. The system will
reboot.
Creating a Factory Backup Image
To create a Factory Backup Image, first partition the
disk, as outlined above. After the disk is partitioned,
proceed with the following steps.
1. Boot the system up into DOS.
2. From the DISE directory, type and enter the
following command (Note the spaces after “DISE”,
“.TXT”, and “.PQI”):
DISE /CMD=CREATE.TXT /IMG=FACTORY.PQI /SEC
3. After the Factory Backup Image is created, an
“Operation completed successfully” message
appears. Click [OK]. The system will reboot auto-
matically.
Creating Drive Image SE Diskettes
It is recommended that you create DISE diskettes for the
system. You can use a DISE disk to boot the machine and
run DISE in the event the machine is unbootable or if
you do not have access to Windows.
1. Insert a formatted floppy disk in the drive.
2. From the Drive Image Special Edition main window,
click
Options > Create Drive Image SE Diskette
.
Follow the instructions displayed.
3. After diskettes have been created, label them Disk 1
and Disk 2.
Running Drive Image SE from Diskettes
1. Insert Drive Image SE Disk 1 in the drive.
2. Reboot the computer.
3. Insert Disk 2, type DISE, then press <Enter>.
Additional information about DISE is contained in the
following location on the hard drive:
C:\DISE\dise_end.pdf. There is also a shortcut icon on
the desktop to access the DISE readme file.
P O I N T
Look for and open files with the extensions .WRI,
.DOC, .PDF and/or .TXT.
P O I N T
If a DISE backup partition is not created for Master and/
or User backups, the Factory Backup Image may not be
recoverable.
P O I N T
The following step may require a bootable DOS
diskette.
B Series.book Page 63 Thursday, September 26, 2002 11:01 AM
Summary of Contents for LifeBook B2620
Page 2: ...L i f e B o o k B S e r i e s ...
Page 6: ...L i f e B o o k B S e r i e s ...
Page 7: ...1 1 Preface ...
Page 8: ...2 L i f e B o o k B S e r i e s ...
Page 10: ...4 L i f e B o o k B S e r i e s S e c t i o n O n e ...
Page 11: ...5 2 Getting to Know Your LifeBook ...
Page 12: ...6 L i f e B o o k B S e r i e s S e c t i o n T w o ...
Page 30: ...24 L i f e B o o k B S e r i e s S e c t i o n T w o ...
Page 31: ...25 3 Getting Started ...
Page 32: ...26 L i f e B o o k B S e r i e s S e c t i o n T h r e e ...
Page 41: ...35 4 User Installable Features ...
Page 42: ...36 L i f e B o o k B S e r i e s S e c t i o n F o u r ...
Page 55: ...49 5 Troubleshooting ...
Page 56: ...50 L i f e B o o k B S e r i e s S e c t i o n F i v e ...
Page 70: ...64 L i f e B o o k B S e r i e s S e c t i o n F i v e ...
Page 71: ...65 6 Care and Maintenance ...
Page 72: ...66 L i f e B o o k B S e r i e s S e c t i o n S i x ...
Page 76: ...70 L i f e B o o k B S e r i e s S e c t i o n S i x ...
Page 77: ...71 7 Specifications ...
Page 78: ...72 L i f e B o o k B S e r i e s S e c t i o n S e v e n ...
Page 83: ...77 8 Glossary ...
Page 84: ...78 L i f e B o o k B S e r i e s S e c t i o n E i g h t ...
Page 90: ...84 L i f e B o o k B S e r i e s S e c t i o n E i g h t ...
Page 94: ...88 L i f e B o o k B S e r i e s ...
Page 95: ...89 Appendix Integrated Wireless LAN User s Guide Optional Device ...
Page 96: ...90 L i f e B o o k B S e r i e s A p p e n d i x ...
















































