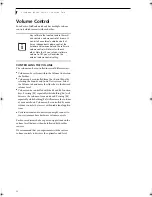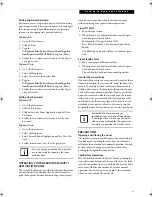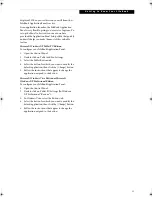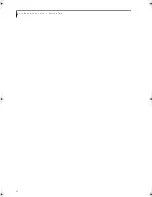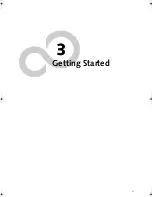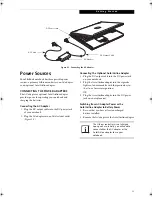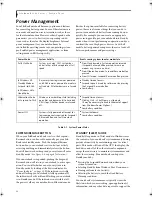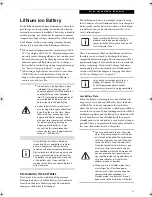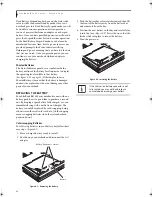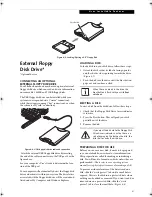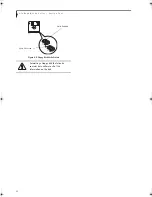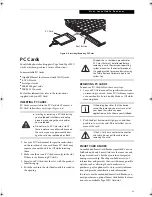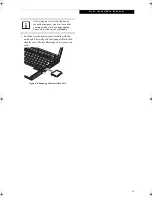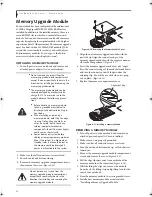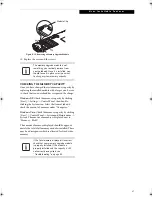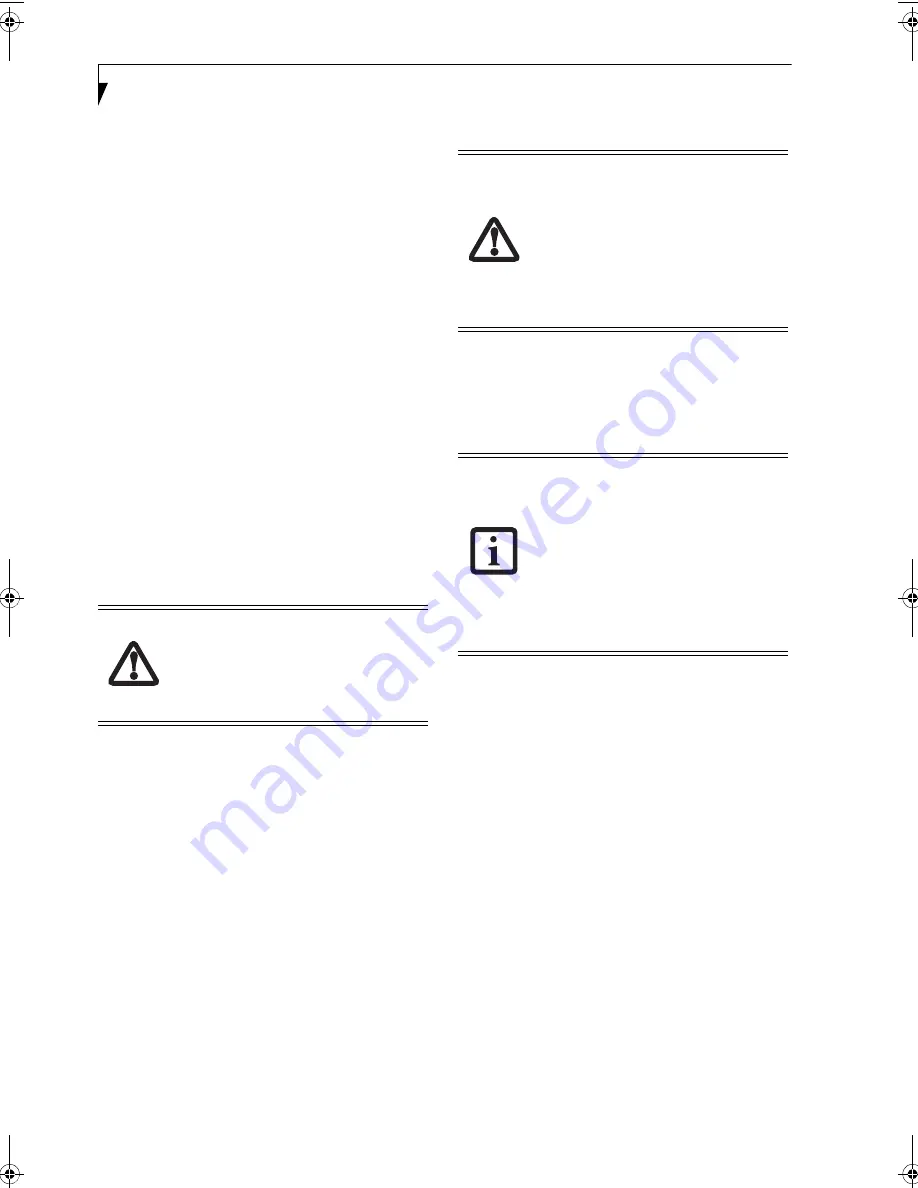
32
L i f e B o o k B 6 2 0 0 S e r i e s – S e c t i o n T h r e e
Using the TrustedCore Menu
When the Fujitsu logo appears on the screen. press the
[Enter] key or click on the left mouse or touchpad
button; the TrustedCore Menu will appear.
The TrustedCore Menu provides shortcuts to the
following menus and information screens:
■
BIOS Setup
■
Diagnostic Screen
■
Boot Menu
■
Patent Information
■
System Information
■
Continue Booting
Clicking on any of the fields will invoke the screen,
information, or action described.
The Boot Menu can also be invoked by pressing the
[F12] key when the Fujitsu logo appears on the screen.
BIOS Guide
A guide to your notebook’s BIOS is available online.
Please visit our service and support website at
http://
www.computers.us.fujitsu.com/support
, then select
Support, then select User’s Guides under Online
Support. Select your Product, Series, and Model, then
click [Go].
BOOTING THE SYSTEM
We strongly recommend that you not attach any external
devices and do not put a DVD/CD in your drive until
you have gone through the initial power on sequence.
When you turn on your LifeBook notebook for the first
time, it will display a Fujitsu logo on the screen. If you
do nothing the system will load the operating system,
and then the Windows Welcome will begin.
Depending upon your operating system (Windows Vista
or XP edition), there is a different procedure for stating
your system for the first time, as outlined below.
STARTING WINDOWS VISTA THE FIRST TIME
In order to ensure that you receive the most benefits
from the Windows Vista operating system, it should be
registered the first time you use it.
1. First of all, you will need to read and accept the End
User License Agreements (EULAs).
2. You will be prompted to enter your User Name and
Password and you will be given a chance to select an
icon for your account.
3. The next screen asks for a Computer Name and
allows you to choose a desktop background.
4. You will next see a "Help protect Windows automat-
ically" screen in which the default choice is "Use
recommended settings”. The other two choices are
"Install important updates only" and "Ask me later".
Select from the three choices.
5. On the next screen set your time and date settings.
6. You will next see the "Select your computer's current
location" screen. Make your selection from Home,
Work (Default), and Public location.
7. The "Thank you" screen follows and an offer for free
Norton Internet Security is extended. Following are
several screens while Windows checks the system
performance.
8. Windows will then boot up for the first time.
The bottom of this notebook computer
can become hot when used for long
periods of time. When using the
notebook, take caution to limit long term
or continuous use while resting it on
exposed skin, such as the lap.
The first time you initialize your Windows
Vista system, the screen will be blank for
approximately two minutes.
This is
normal. After initialization, a “Set Up
Windows” dialog box will appear.
Important:
During the setup procedure, do
not disconnect the power supply, press any
buttons, or use any peripheral devices such
as a mouse, keyboard, or remote control.
■
If you reject the terms of the license
agreement you will be asked to review
the license agreement for information
on returning Windows or to shut down
your LifeBook notebook.
■
You cannot use your notebook until you
have accepted the License Agreement. If
you stop the process your notebook will
return to the beginning of the Windows
Welcome Process, even if you shut your
notebook down and start it up again.
B Series.book Page 32 Thursday, May 17, 2007 2:25 PM
Summary of Contents for LifeBook B6220
Page 1: ...Fujitsu LifeBook B6220 Notebook User s Guide ...
Page 2: ......
Page 8: ...L i f e B o o k B 6 2 0 0 S e r i e s ...
Page 9: ...1 1 Preface ...
Page 10: ...2 L i f e B o o k B 6 2 0 0 S e r i e s ...
Page 12: ...4 L i f e B o o k B 6 2 0 0 S e r i e s S e c t i o n O n e ...
Page 13: ...5 2 Getting to Know Your LifeBook ...
Page 14: ...6 L i f e B o o k B 6 2 0 0 S e r i e s ...
Page 34: ...26 L i f e B o o k B 6 2 0 0 S e r i e s S e c t i o n T w o ...
Page 35: ...27 3 Getting Started ...
Page 36: ...28 L i f e B o o k B 6 2 0 0 S e r i e s S e c t i o n T h r e e ...
Page 44: ...36 L i f e B o o k B 6 2 0 0 S e r i e s S e c t i o n T h r e e ...
Page 45: ...37 4 User Installable Features ...
Page 46: ...38 L i f e B o o k B 6 2 0 0 S e r i e s S e c t i o n F o u r ...
Page 60: ...52 L i f e B o o k B 6 2 0 0 S e r i e s S e c t i o n F o u r ...
Page 61: ...53 5 Troubleshooting ...
Page 62: ...54 L i f e B o o k B 6 2 0 0 S e r i e s ...
Page 74: ...66 L i f e B o o k B 6 2 0 0 S e r i e s S e c t i o n F i v e ...
Page 75: ...67 6 Care and Maintenance ...
Page 76: ...68 L i f e B o o k B 6 2 0 0 S e r i e s S e c t i o n S i x ...
Page 80: ...72 L i f e B o o k B 6 2 0 0 S e r i e s S e c t i o n S i x ...
Page 81: ...73 7 Specifications ...
Page 82: ...74 L i f e B o o k B 6 2 0 0 S e r i e s S e c t i o n S e v e n ...
Page 86: ...78 L i f e B o o k B 6 2 0 0 S e r i e s S e c t i o n S e v e n ...
Page 87: ...79 8 Glossary ...
Page 88: ...80 L i f e B o o k B 6 2 0 0 S e r i e s S e c t i o n E i g h t ...
Page 96: ...88 L i f e B o o k B 6 2 0 0 S e r i e s S e c t i o n E i g h t ...
Page 97: ...89 Appendix A Integrated Wireless LAN User s Guide Optional Device ...
Page 98: ...90 L i f e B o o k B 6 2 0 0 S e r i e s N o t e b o o k A p p e n d i x A ...
Page 114: ...106 L i f e B o o k B 6 2 0 0 S e r i e s A p p e n d i x B ...
Page 126: ...118 L i f e B o o k B 6 2 0 0 S e r i e s I n d e x ...
Page 127: ...119 I n d e x ...
Page 128: ...120 L i f e B o o k B 6 2 0 0 S e r i e s I n d e x ...