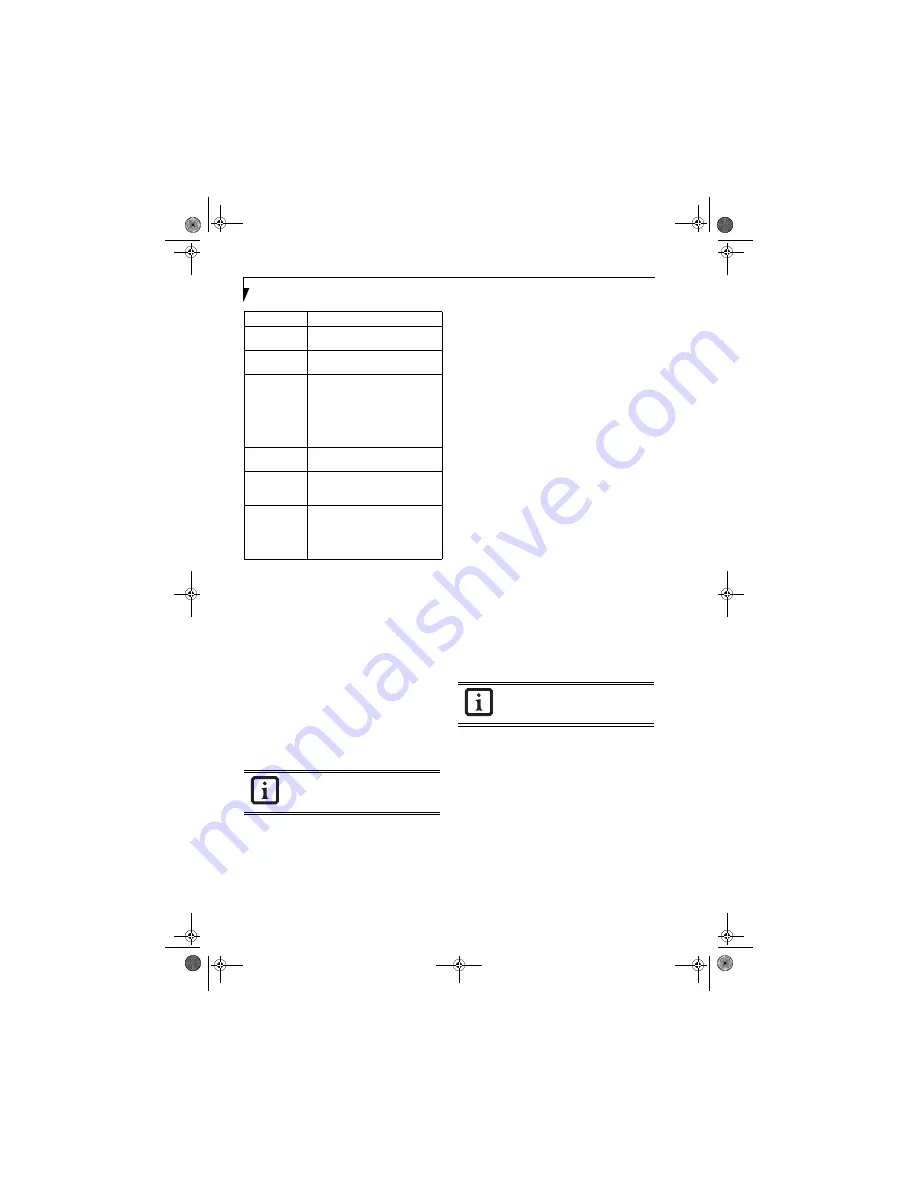
92
L i f e B o o k C S e r i e s N o t e b o o k - A p p e n d i x
12. Click [OK].
13. If the profile you just created does not activate
immediately, click the Profile Management tab,
highlight the desired Profile, and click Activate.
14. Click [OK] to close the Atheros Client Utility.
CONNECTION TO THE NETWORK
This section explains connection to the network.
If there is an administrator of the network, contact the
network administrator for data settings.
Setting the network
Perform the “Setting TCP/IP” and “Confirming the
computer and work group names” operations required for
network connection.
Setting TCP/IP
1.
Click the [Start] button first and then [Control
Panel].
2.
If the Control Panel is in Category view, switch to
Classic view by clicking “Switch to Classic View”
under Control Panel the left frame. (If you are
already in Classic view, “Switch to Category View”
will be displayed.)
3.
Double-click [Network Connections]. A list of cur-
rently installed networks will be displayed.
4.
Right-click [Wireless Network Connection] in the
list, and then click [Properties] in the menu dis-
played. The [Wireless Network Connection Proper-
ties] window will be displayed.
5.
Click the [General] tab if it is not already selected.
6.
Click [Internet Protocol (TCP/IP] and then click
[Properties]. The [Internet Protocol (TCP/IP)
Properties] window will be displayed.
7.
Set the IP address as follows:
■
For ad hoc connection
: Select [Use the following
IP address:] and then enter data for [IP address]
and [Subnet mask]. See page 98 for IP address
setting.
■
For access point (infrastructure) connection:
If
your network uses DHCP, select [Obtain an IP
address automatically] and [Obtain DNS server
address automatically]. If your network uses static
IP addresses, consult with your network adminis-
trator for the correct IP address settings.
8. Click the [OK] button. Processing will return to the
[Wireless Network Connection Properties] window.
9. Click the [OK] button.
10. Close the [Network Connection] window.
Following this operation, confirm the names of the
computer and the workgroup as follows.
Confirming the computer and work group names
1.
Click the [Start] button, then [Control Panel].
2.
If the Control Panel is in Category view, switch to
Classic view by clicking “Switch to Classic View”
under Control Panel the left frame. (If you are
already in Classic view, “Switch to Category View”
will be displayed.)
3.
Double-click the [System] icon. The [System Prop-
erties] window will be displayed.
4.
Click the [Computer Name] tab.
5.
Confirm the settings of [Full computer name:] and
[Workgroup:].
a. The setting of [Full computer name:] denotes the
name for identifying the computer. Any name
can be assigned for each personal computer.
Field Name
Description
Power Save
Mode
Options are Maximum, Normal, or
Off
Network Type
Options are AP (Infrastructure) or Ad
Hoc
802.11b
Preamble
Specifies the preamble setting in
802.11b. The default setting is Short
and Long (Access Point mode),
which allows both short and long
headers in the 802.11b frames. Set
to Long Only to override allowing
short frames.
Transmit Power
Level
Select the desired transmit power
level from the dropdown list.
Wireless Mode
Specifies 5 GHz 54 Mbps, 2.4 GHz
11 Mbps, or 2.4 GHz 54 Mbps oper-
ation in an access point network.
Wireless Mode
when Starting
Ad Hoc
Network
Specifies 5GHz 54 Mbps, 5 GHz 108
Mbps, or 2.4 GHz 11 Mbps to start
an Ad Hoc network if no matching
network name is found after scan-
ning all available modes.
To change the setting of the IP address,
you need to be logged in from Windows
as an administrator.
To modify the computer name and/or the
work group name, you need to be logged
in from Windows as an administrator.
cotton.book Page 92 Wednesday, August 17, 2005 1:20 PM
Summary of Contents for Lifebook C1320D
Page 7: ...1 Preface cotton book Page 1 Wednesday August 17 2005 1 20 PM ...
Page 31: ...23 3 Getting Started cotton book Page 23 Wednesday August 17 2005 1 20 PM ...
Page 39: ...31 4 User Installable Features cotton book Page 31 Wednesday August 17 2005 1 20 PM ...
Page 55: ...47 5 Troubleshooting cotton book Page 47 Wednesday August 17 2005 1 20 PM ...
Page 71: ...63 6 Care and Maintenance cotton book Page 63 Wednesday August 17 2005 1 20 PM ...
Page 77: ...69 7 Specifications cotton book Page 69 Wednesday August 17 2005 1 20 PM ...
Page 83: ...75 8 Glossary cotton book Page 75 Wednesday August 17 2005 1 20 PM ...













































