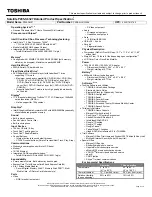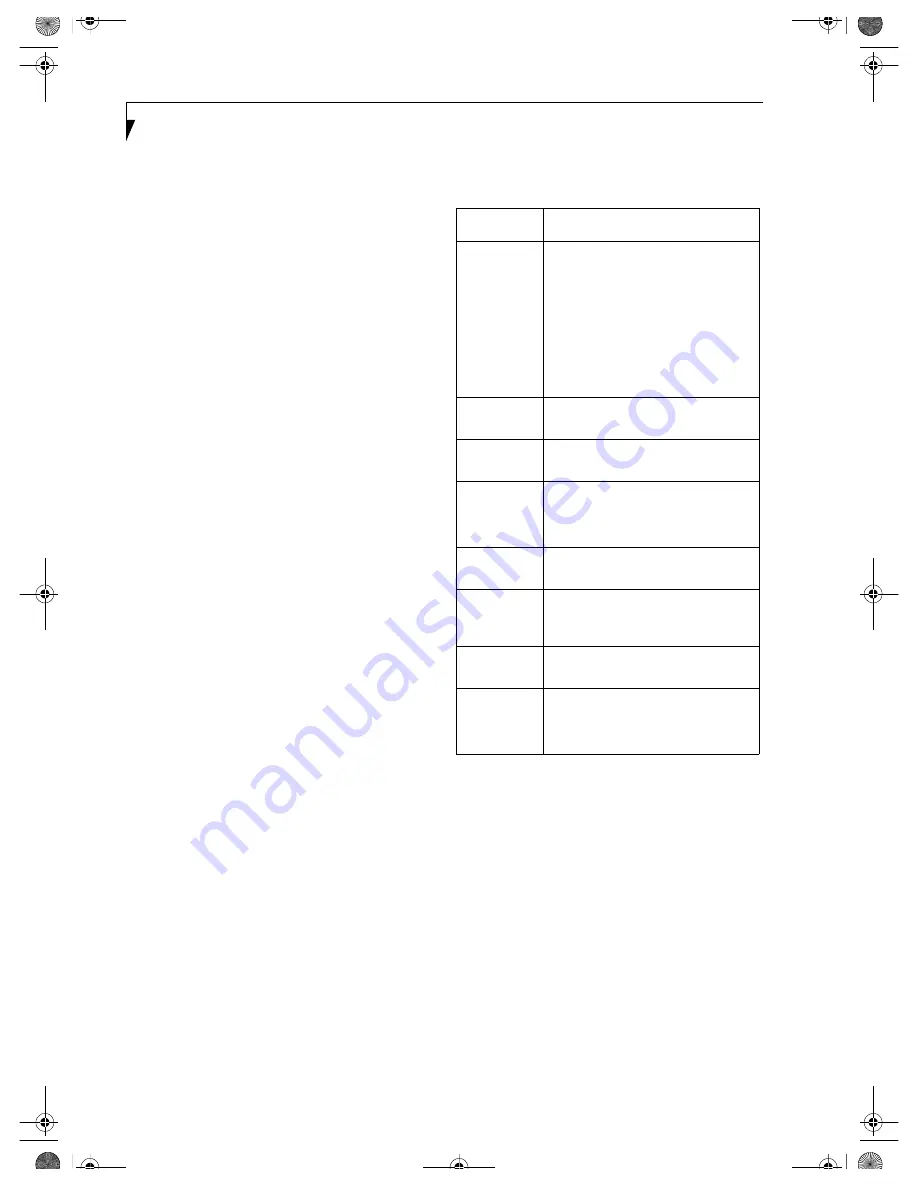
62
L i f e B o o k C S e r i e s N o t e b o o k – S e c t i o n F i v e
On the display, the printer sharing setting is recom-
mended by the Network Setup Wizard, but for the wire-
less LAN network, security is maintained by network
name (SSID) or network key. The following steps allow
you to set up printer sharing without using the Network
Setup Wizard.
3. Click 'If you understand the security risks but want
to share printers without running the wizard, click
here. 'Enable Printer Sharing' will be displayed.
4. Select 'Just enable printer sharing'.
5. Click 'OK'. The printer properties will be indicated.
6. Select 'Share this printer'.
7. Enter the sharing printer name in 'Share name'.
8. Click OK. The printer will be shared, and the printer
icon will become a sharing icon.
Checking the Connection
After the network setting is completed, access the shared
drive on another computer to check the connectivity of
the wireless LAN network.
Accessing Another Computer
1. Click [Start] -> [My Computer].
2. From the left menu in [Other Places], click [My
Network Places].
3. From the left menu in [Network Tasks], click [View
workgroup computers]. The workgroup in which
you are participating will appear.
4. Double click the computer to which you want to
connect. The drive that you set in [Computer
Sharing] appears.
5. Double click the drive to which you want to connect.
The contents of the drive will appear, and is available
for use.
If you have a question or problem, refer to “Trouble-
shooting” on page 19.
Checking the Connectivity
1. Click [Start] -> [Control Panel].
2. Double-click the [PRISM Settings] icon. [PRISM
Wireless Setting] appears.
3. Check the connectivity on the [Link] tab. The
current condition of connection is displayed
Table 13: Checking connectivity
Item
Description
State
Shows the current condition of
connection.
The MAC address of the other
computer that you are connected to is
displayed, when the connection is
successfully made. If you are
connected to more than one
computer, the computer that has the
best connectivity is displayed.
Current
Channel
Shows the current channel used for
the connection.
Current Tx
Rate
Shows the current transfer rate in
Mbits/sec.
Radio Off/
Radio On
Click [Radio OFF] to disconnect.
Click [Radio On] to connect to the
network.
Rescan
Click this button to search for others
to connect to.
Throughput
(Bytes/sec)
Shows the actual transfer rate of the
transfer data for send (Tx) and receive
(Rx).
Link Quality
Shows the link quality. This is not
shown for the AdHoc connection.
Signal
Strength
Shows the signal strength.
This is not shown for the AdHoc
connection.
B5FH-5971.book Page 62 Thursday, May 23, 2002 4:13 PM
Summary of Contents for Lifebook C2010
Page 7: ...1 1 Preface B5FH 5971 book Page 1 Thursday May 23 2002 4 13 PM ...
Page 11: ...5 2 Getting to Know Your Computer B5FH 5971 book Page 5 Thursday May 23 2002 4 13 PM ...
Page 29: ...23 3 Getting Started B5FH 5971 book Page 23 Thursday May 23 2002 4 13 PM ...
Page 39: ...33 4 User Installable Features B5FH 5971 book Page 33 Thursday May 23 2002 4 13 PM ...
Page 57: ...51 5 Using the Integrated Wireless LAN B5FH 5971 book Page 51 Thursday May 23 2002 4 13 PM ...
Page 75: ...69 6 Troubleshooting B5FH 5971 book Page 69 Thursday May 23 2002 4 13 PM ...
Page 89: ...83 7 Care and Maintenance B5FH 5971 book Page 83 Thursday May 23 2002 4 13 PM ...
Page 95: ...89 8 Specifications B5FH 5971 book Page 89 Thursday May 23 2002 4 13 PM ...
Page 105: ...99 9 Glossary B5FH 5971 book Page 99 Thursday May 23 2002 4 13 PM ...