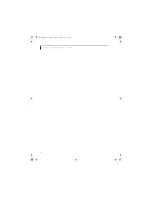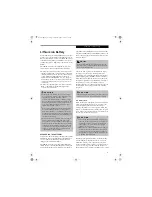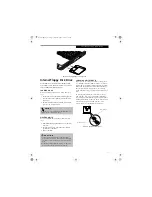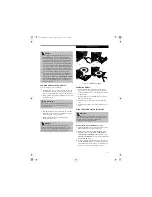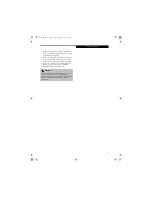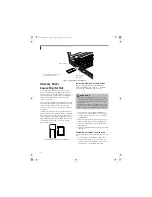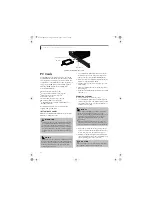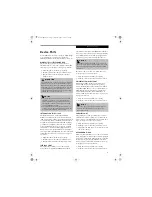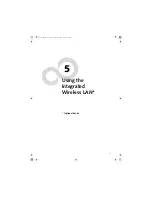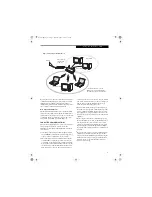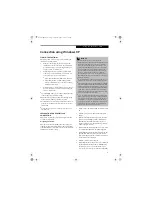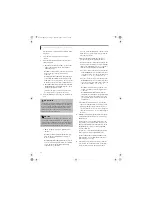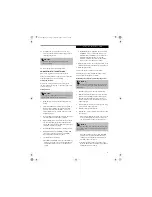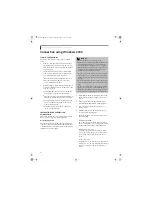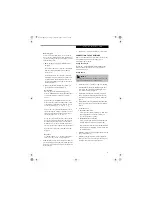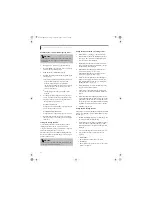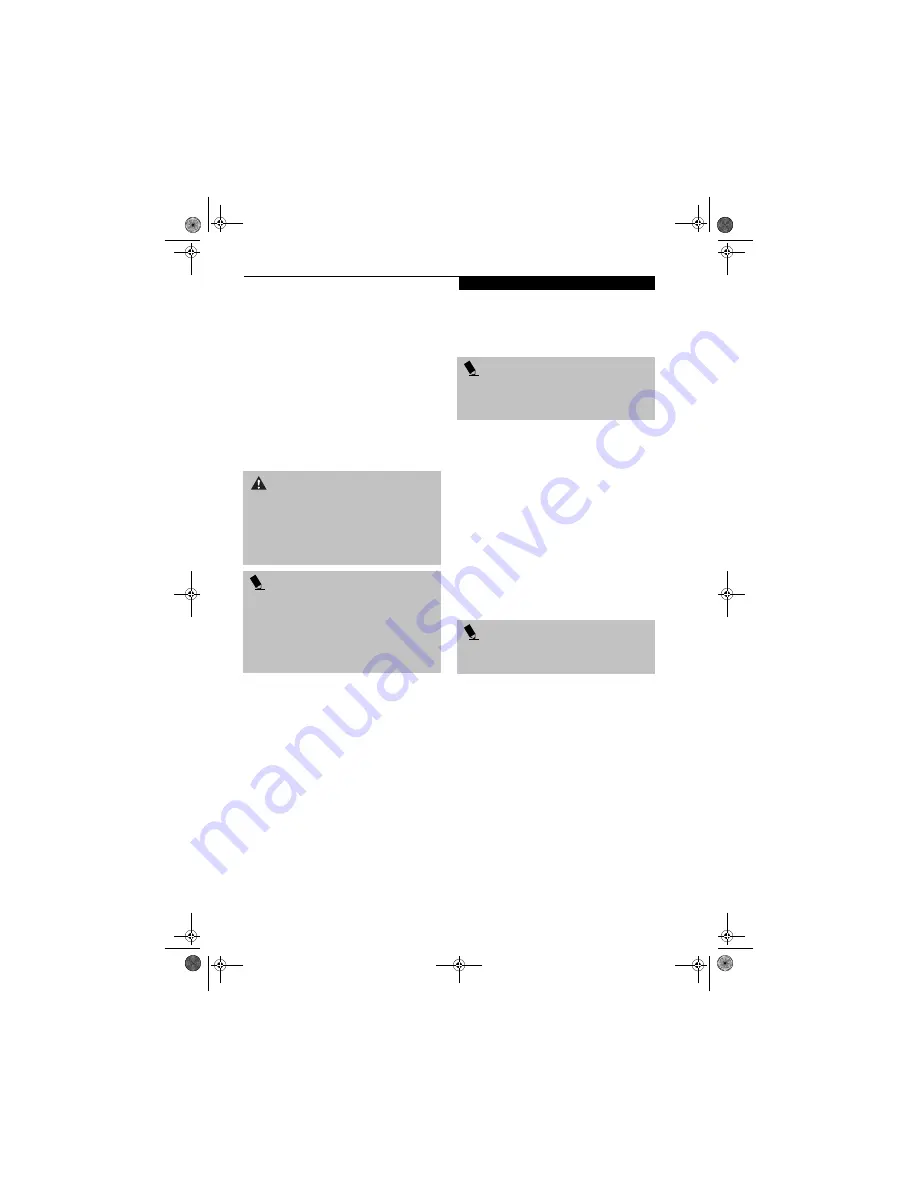
47
D e v i c e P o r t s
Device Ports
Your LifeBook notebook comes equipped with multiple
ports to which you can connect external devices
including: disk drives, keyboards, modems, printers, etc.
MODEM (RJ-11) TELEPHONE JACK
The modem (RJ-11) telephone jack is used for an
internal modem. To connect the telephone cable follow
these easy steps: (See Figure 2-6 on page 11 for location)
1. Align the connector with the port opening.
2. Push the connector into the port until it is seated.
3. Plug the other end of the telephone cable into a
telephone outlet.
INTERNAL LAN (RJ-45) JACK
The RJ-45 jack is used to connect the internal Fast
Ethernet (10/100 Base-T/Tx) to a Local Area Network
(LAN) in your office or home, or broadband devices such
as a cable modem, DSL, or satellite internet. If your note-
book has been configured with internal LAN capability
you will need to configure your notebook to work with
your particular network. (To properly set up your LAN
environment, consult with a networking professional.
Please refer to your network administrator for informa-
tion on your network configuration.) To connect the LAN
cable follow these easy steps: (See Figure 2-6 on page 11
for location)
1. Align the connector with the port opening.
2. Push the connector into the port until it is seated.
3. Plug the other end of the cable into a LAN outlet.
IEEE 1394 PORT
The 4-pin 1394 port allows you to connect digital
devices that are compliant with IEEE 1394 standard
(also known as “FireWire”). The IEEE 1394 standard is
easy to use, connect, and disconnect. This port allows up
to 400 Mbps transfer rate. A third-party application is
required to operate your device with the 1394 port.
In order to connect a 1394 device, follow these steps:
(See Figure 2-4 on page 9 for location)
1. Align the connector with the port opening.
2. Push the connector into the port until it is seated.
UNIVERSAL SERIAL BUS PORT
A Universal Serial Bus (USB) 2.0 port allows you to
connect USB devices such as game pads, pointing
devices, keyboards and speakers. USB 2.0 is downward-
compatible with USB 1.1 devices, so older USB devices
will work with these ports. USB 2.0 is a much faster
design, running forty times faster than USB 1.1. To
connect a USB device follow these steps: (See Figure 2-6
on page 11 for location)
1. Align the connector with the port opening.
2. Push the connector into the port until it is seated.
PARALLEL PORT
The parallel port, or LPT port, allows you to connect
parallel devices, such as a printer to your notebook. In
order to connect a parallel interface device, follow these
steps: (See Figure 2-6 on page 11 for location)
1. Align the connector with the port opening.
2. Push the connector into the port until it is seated.
3. Tighten the two hold-down screws, located on each
end of the connector.
MICROPHONE JACK
The microphone jack allows you to connect an external
mono microphone. Your microphone must be equipped
with a 1/8"(3.5 mm) mono mini-plug in order to fit into
the microphone jack of your LifeBook notebook. In
order to connect a microphone follow these easy steps:
(See Figure 2-5 on page 10 for location)
1. Align the connector with the port opening.
2. Push the connector into the port until it is seated.
W A R N I N G
The internal modem is not intended for use with Digital
PBX systems. Do not connect the internal modem to a
Digital PBX as it may cause serious damage to the inter-
nal modem or your entire LifeBook notebook. Consult
your PBX manufacturer’s documentation for details.
Some hotels have Digital PBX systems. Be sure to find
out BEFORE you connect your modem.
P O I N T
■
The internal modem is designed to the ITU-T V.90
standard. Its maximum speed of 53000bps is the
highest allowed by FCC, and its actual connection
rate depends on the line conditions. The maximum
speed is 33600bps at upload.
■
The internal modem on all LifeBook notebooks are
certified for use in the United States and Canada. The
modem may be certified in other countries.
P O I N T
The 1394 port used in this system uses a four-pin con-
figuration. If you intend to interface with devices which
use a six-pin configuration, you will need to purchase
an adapter.
P O I N T
Due to the ongoing changes in USB technology and
standards, not all USB devices and/or drivers are
guaranteed to work.
Brie3-B5FH-8711.book Page 47 Wednesday, May 14, 2003 10:37 AM
Summary of Contents for Lifebook C2220
Page 7: ...1 1 Preface Brie3 B5FH 8711 book Page 1 Wednesday May 14 2003 10 37 AM ...
Page 11: ...5 2 Getting to Know Your Computer Brie3 B5FH 8711 book Page 5 Wednesday May 14 2003 10 37 AM ...
Page 29: ...23 3 Getting Started Brie3 B5FH 8711 book Page 23 Wednesday May 14 2003 10 37 AM ...
Page 39: ...33 4 User Installable Features Brie3 B5FH 8711 book Page 33 Wednesday May 14 2003 10 37 AM ...
Page 79: ...73 6 Troubleshooting Brie3 B5FH 8711 book Page 73 Wednesday May 14 2003 10 37 AM ...
Page 95: ...89 7 Care and Maintenance Brie3 B5FH 8711 book Page 89 Wednesday May 14 2003 10 37 AM ...
Page 101: ...95 8 Specifications Brie3 B5FH 8711 book Page 95 Wednesday May 14 2003 10 37 AM ...
Page 111: ...105 9 Glossary Brie3 B5FH 8711 book Page 105 Wednesday May 14 2003 10 37 AM ...