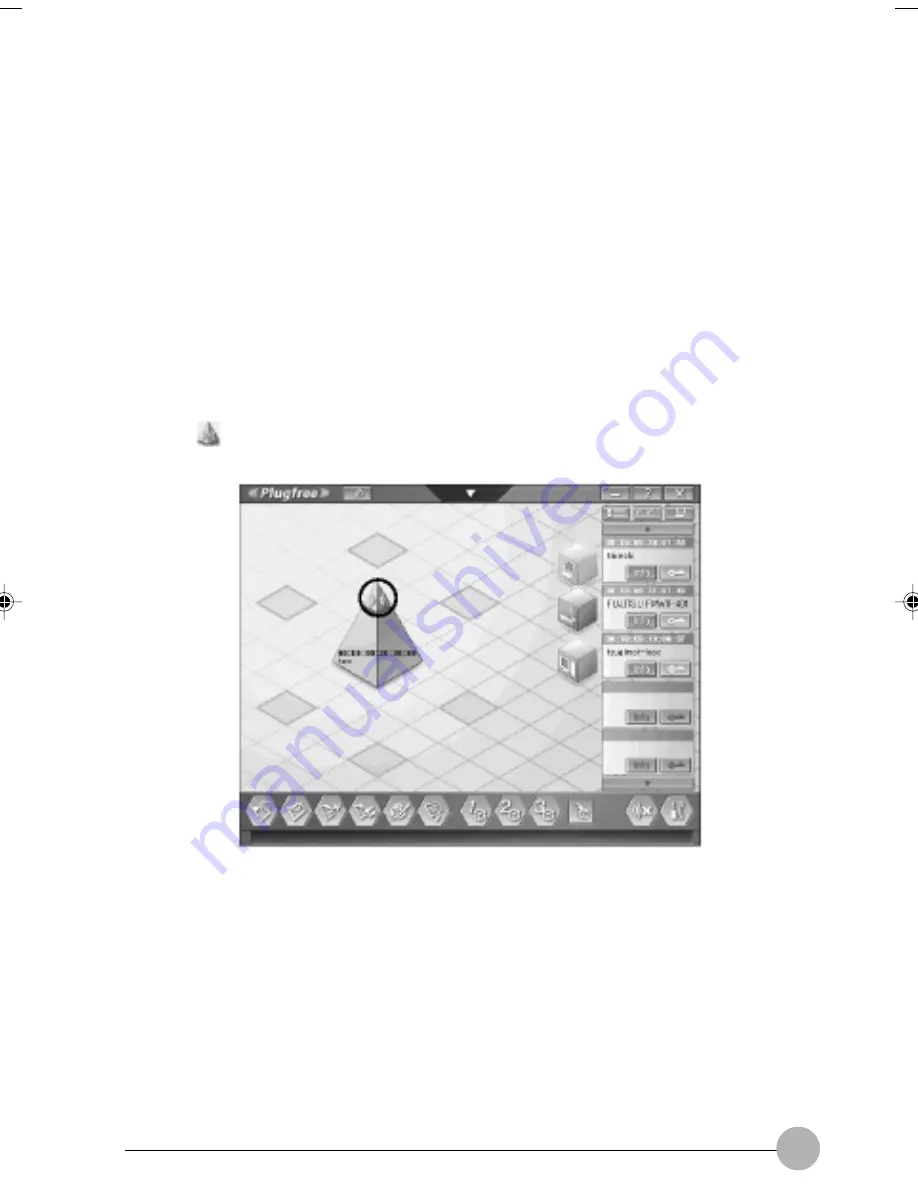
107
Operation Flow
1.
Settings
1. Set up your Bluetooth
TM
counterpart device accordingly.
See the manual of your Bluetooth
TM
counterpart device.
2. Initial setup.
“For First Time Users”.
2.
Performing Communication
1. Connecting a personal computer to your Bluetooth
TM
counterpart device, using Plugfree.
General Connecting Method
1.
Start Plugfree.
2.
Click
(Search).
Device cube and information are displayed, when available Bluetooth
TM
devices are detected.
Integrated PC 05(102-118)
24/01/02, 11:41 AM
107
Summary of Contents for LifeBook C6659
Page 202: ......
















































