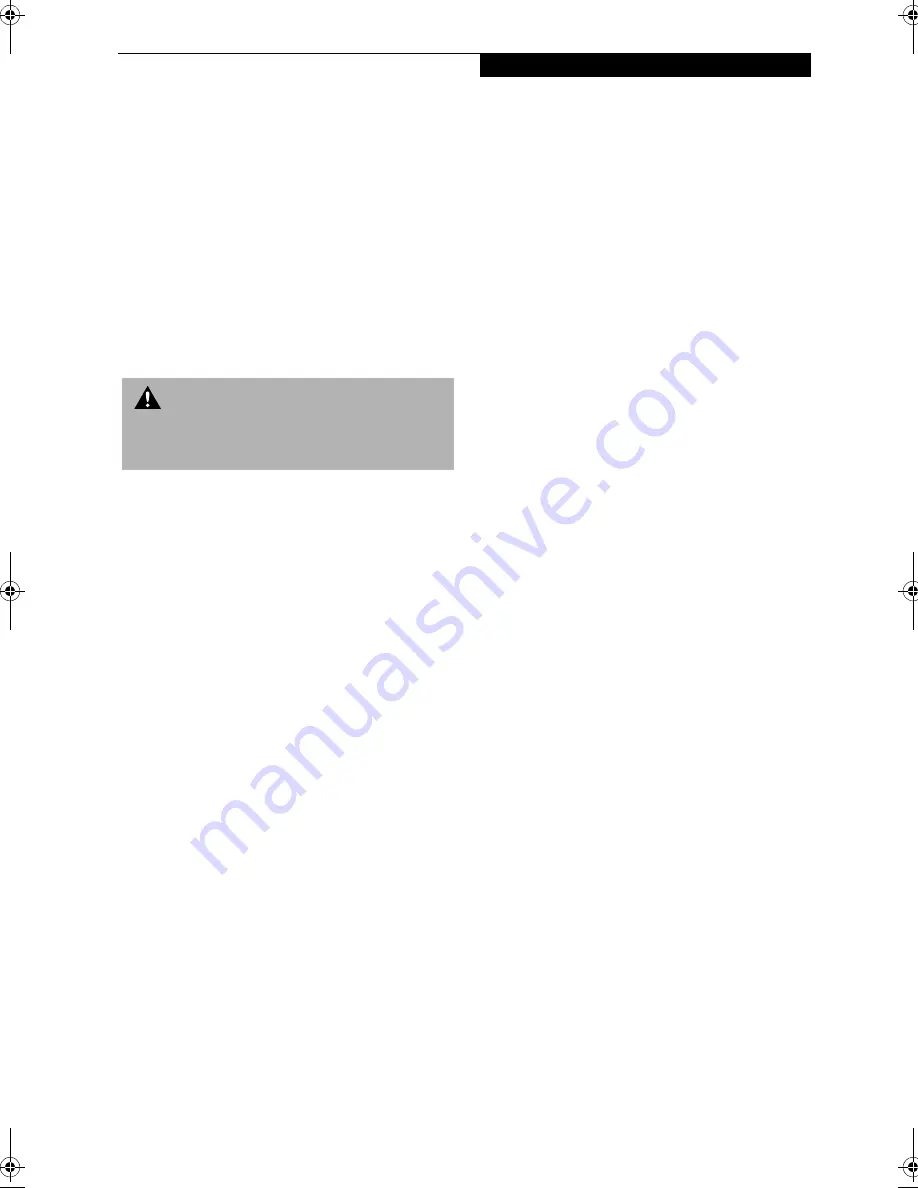
57
U s e r I n s t a l l a b l e F e a t u r e s
Hard Disk Drive
Your Fujitsu LifeBook hard disk drive capacity is depen-
dent on which model you are using. Some LifeBooks
may also contain a removable hard disk drive in addi-
tion to the internal hard disk drive. (See Specifications on
page 97 for more information)
FORMATTING THE HARD DISK DRIVE
The internal hard disk drive is formatted, or initialized,
at the factory. You do not need to format it under
normal circumstances. If you decide to reformat due to
corruption or upgrade, please refer to your operating
system documentation for the correct procedure.
Before you reformat your hard disk drive, please note:
■
Any data that currently resides on your hard disk drive
must be backed-up to floppy disks or other data
storage media, or it will be permanently lost. These
back-up disks can then be used to reinstall and restore
your data. (See your operating system manual for more
information on backing-up your data files)
■
All application software that is installed on the
hard disk drive, must be reinstalled from the
original source.
■
The factory-installed software, including the
operating system, can be restored using the Recovery
CD that came with your LifeBook.
MODULAR HARD DISK DRIVE
Your LifeBook may contain a modular hard disk drive in
addition to the internal hard disk drive. If your LifeBook
has a modular hard disk drive you will need to format
the drive before using it.
Formatting the Modular Hard Disk Drive
in Windows 98 Second Edition
1. Boot the system. When the Fujitsu logo appears
press the [F8] key to bring up the Microsoft
Windows Startup Menu.
2. Select option 6 command prompt only, using the
arrow key and press [Enter].
3. At the
C:>
prompt, type
Fdisk
and
press [Enter].
4. You will see a long message appear on the screen. At
the bottom of the message you will see the option,
Do you wish to enable large disk
support (Y/N)...? [N].
Type
Y
to change
the option in the last statement to yes and press
[Enter] to continue.
5. You are now in the FDISK Options menu. Type
5
to select Change Current fixed disk drive and
press [Enter].
6. The next Change Current Fixed Disk Drive screen
displays info for both Primary (C:) and Secondary
(D:) Disks. Type
2
at the Fixed Disk Drive Number
and press [Enter].
7. You are now back in the FDISK Options menu
for drive D:. Press
4
in the Enter Choice: [ ] field
to go to the Display partition information option
and press [Enter].
8. If the message
No partitions defined
appears at the bottom of the Display Partition Infor-
mation screen, press [Esc].
9. You are now back in the FDISK Options menu.
Press
1
to change the Enter Choice: [ ] field to the
Create DOS partition or Logical DOS Drive option
(it should already be set to 1 as the default) and
press [Enter].
10. Press [Enter] again to select the default setting (#1)
Create Primary DOS Partition.
11. Fdisk will verify drive integrity and ask you if you
wish to use the maximum available size for Primary
DOS Partition. Type
Y
for Yes. A message appears
“Primary DOS partition created, drive letters
changed as added.” Press [Esc] to continue. In this
case the partition usage will be 100% or 10GB, this
number may vary depending on your drive size.
12. You are now back in the FDISK Options menu. Press
4
to display your partitions info.
13. You should see the following in the Create Primary
DOS Partition screen:
PartitionStatus TypeVolume Label
D:1PRI DOS
MbytesSystemUsage
6194*Unknown100%
Primary DOS Partition created
14. Press [Esc] three times to exit the Create Primary
DOS Partition screen and FDISK Options menu.
15. Restart your LifeBook. when the Fujitsu logo
appears, press the [F8] key to bring up the Microsoft
Startup Menu.
W A R N I N G
Reformatting the hard disk drive will erase all of the
data currently stored on it, including the operating
system and installed programs.
!
Summary of Contents for LifeBook E-6540
Page 8: ...L i f e B o o k E S e r i e s ...
Page 9: ...1 1 Preface ...
Page 10: ...2 L i f e B o o k E S e r i e s S e c t i o n 1 ...
Page 12: ...L i f e B o o k E S e r i e s S e c t i o n 1 4 ...
Page 13: ...5 2 Getting to Know Your LifeBook ...
Page 14: ...6 L i f e B o o k E S e r i e s S e c t i o n 2 ...
Page 42: ...34 L i f e B o o k E S e r i e s S e c t i o n 2 ...
Page 43: ...35 3 Getting Started ...
Page 44: ...36 L i f e B o o k E S e r i e s S e c t i o n 3 ...
Page 53: ...45 4 User Installable Features ...
Page 54: ...46 L i f e B o o k E S e r i e s S e c t i o n 4 ...
Page 74: ...66 L i f e B o o k E S e r i e s S e c t i o n 4 ...
Page 75: ...67 5 Troubleshooting ...
Page 76: ...68 L i f e B o o k E S e r i e s S e c t i o n 5 ...
Page 90: ...82 L i f e B o o k E S e r i e s S e c t i o n 5 ...
Page 91: ...83 6 Care and Maintenance ...
Page 92: ...84 L i f e B o o k E S e r i e s S e c t i o n 6 ...
Page 96: ...88 L i f e B o o k E S e r i e s S e c t i o n 6 ...
Page 97: ...89 7 Specifications ...
Page 98: ...90 L i f e B o o k E S e r i e s S e c t i o n 7 ...
Page 102: ...94 L i f e B o o k E S e r i e s S e c t i o n 7 ...
Page 103: ...95 8 Glossary ...
Page 104: ...96 L i f e B o o k E S e r i e s S e c t i o n 8 ...
Page 110: ...102 L i f e B o o k E S e r i e s ...
Page 111: ...103 Index ...
Page 112: ...104 L i f e B o o k E S e r i e s ...
















































