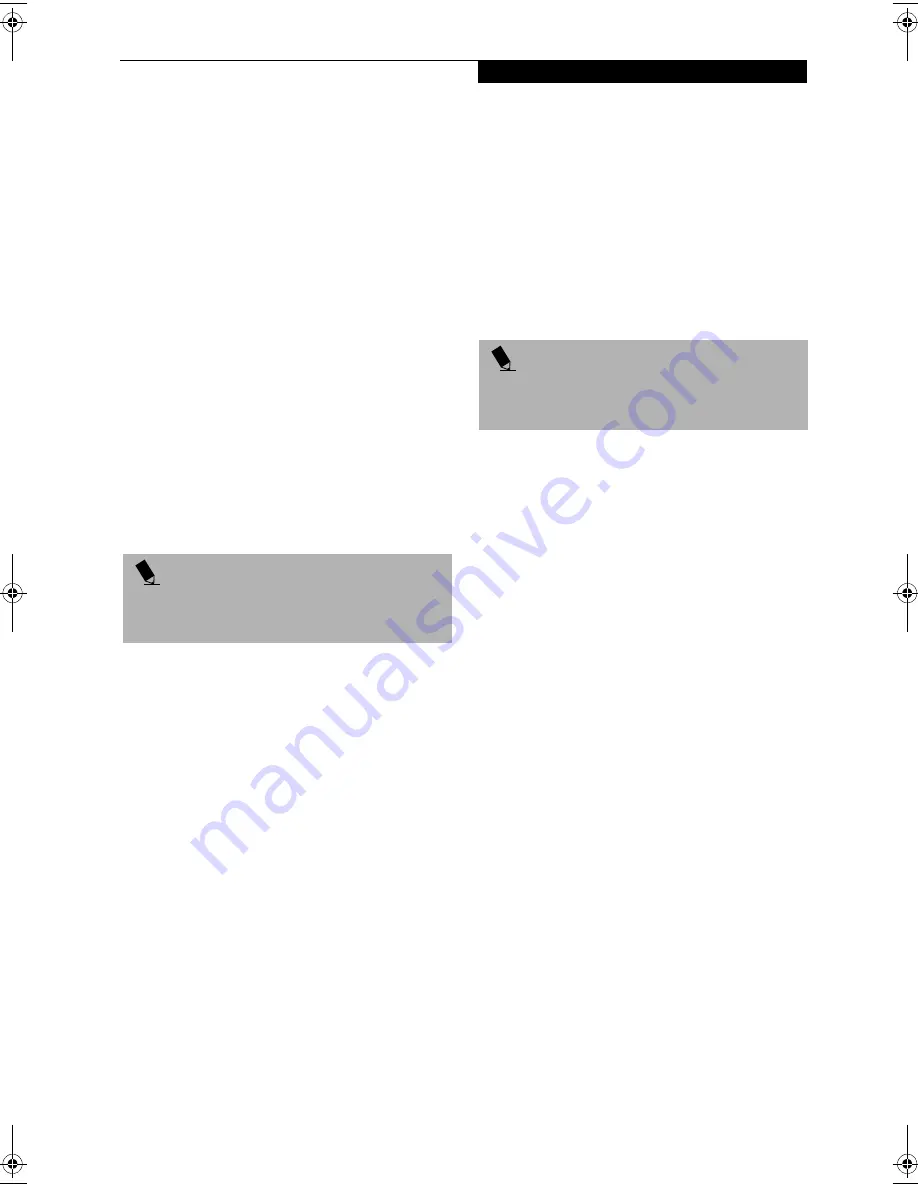
29
G e t t i n g t o K n o w Y o u r L i f e B o o k
tions, click on the application you wish to launch with
this button, and then click OK. The button will now
launch the new application.
The Internet tab is different. It comes set to launch your
Windows default Internet browser (Internet Explorer),
unless you have changed this in Windows. In order to
reconfigure it to launch another program follow these
easy steps:
1. Click on
Other
from the Internet browser box.
2. Click on
Browse
from Start Menu.
3. Scroll down the list of applications, and then click
on the application you wish to launch with this
button.
4. Click
OK
.
The button will now launch the new application. If you
want to return to launching your Windows default
Internet browser with this button, you need only click
on “Default Internet Browser” from the Internet
browser box. Be aware that you will erase the settings for
the “other application”. If you wish to go back to
launching the “other application” from this button, you
will need to reconfigure it as described above.
When you have finished with Application Panel Setup
click OK, and the new settings will take effect. You can
reconfigure your LifeBook Application Panel as often as
you like.
Deactivating and Activating the LifeBook
Application Panel
To deactivate the LifeBook Application Panel, follow
these easy steps:
1. Click on
Start
.
2. Click on
Programs
.
3. Click on
LifeBook Application Panel
.
4. Click on
Deactivate Panel
.
To reactivate, follow the same procedure, except for
step 4. Click on
Activate Panel
instead.
P O I N T
The Internet or E-mail buttons can be configured to
launch any application you wish, not just an Internet
browser or e-mail program.
P O I N T
Every time you start Windows the LifeBook Application
Panel is activated, even if you deactivated it before you
shut down.
FPC58-0549-01.book Page 29 Wednesday, June 27, 2001 1:58 PM
Summary of Contents for LIFEBOOK E Series
Page 8: ...L i f e B o o k E S e r i e s ...
Page 9: ...1 1 Preface ...
Page 10: ...2 L i f e B o o k E S e r i e s S e c t i o n 1 ...
Page 12: ...L i f e B o o k E S e r i e s S e c t i o n 1 4 ...
Page 13: ...5 2 Getting to Know Your LifeBook Notebook ...
Page 14: ...6 L i f e B o o k E S e r i e s S e c t i o n 2 ...
Page 38: ...30 L i f e B o o k E S e r i e s S e c t i o n 2 ...
Page 39: ...31 3 Getting Started ...
Page 40: ...32 L i f e B o o k E S e r i e s S e c t i o n 3 ...
Page 49: ...41 4 User Installable Features ...
Page 50: ...42 L i f e B o o k E S e r i e s S e c t i o n 4 ...
Page 65: ...57 5 Troubleshooting ...
Page 66: ...58 L i f e B o o k E S e r i e s S e c t i o n 5 ...
Page 79: ...71 6 Care and Maintenance ...
Page 80: ...72 L i f e B o o k E S e r i e s S e c t i o n 6 ...
Page 84: ...76 L i f e B o o k E S e r i e s S e c t i o n 6 ...
Page 85: ...77 7 Specifications ...
Page 86: ...78 L i f e B o o k E S e r i e s S e c t i o n 7 ...
Page 93: ...85 8 Glossary ...
Page 94: ...86 L i f e B o o k E S e r i e s S e c t i o n 8 ...
Page 100: ...92 L i f e B o o k E S e r i e s ...
Page 101: ...93 Index ...
Page 102: ...94 L i f e B o o k E S e r i e s ...
















































