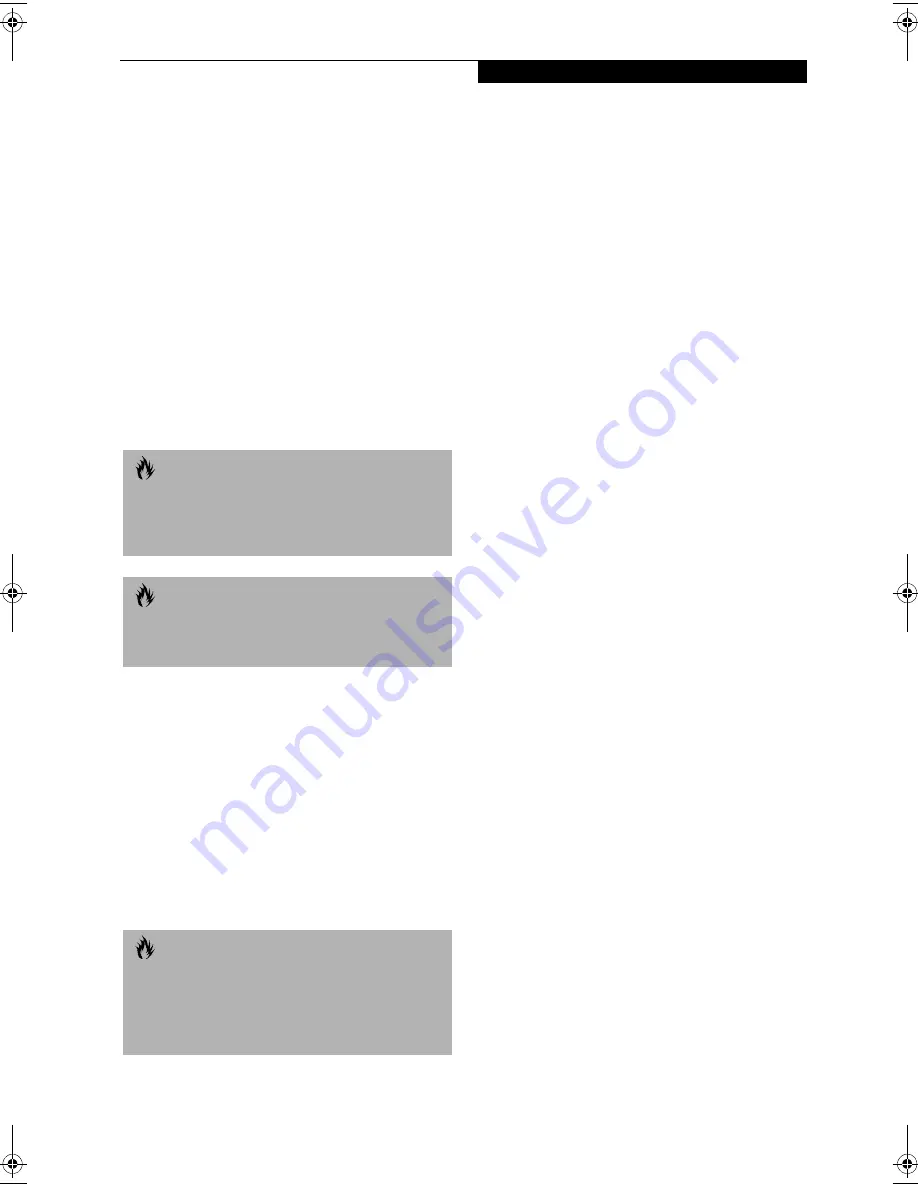
35
G e t t i n g S t a r t e d
Starting Your
LifeBook Notebook
POWER ON
Power and Suspend/Resume Button
The Power and Suspend/Resume button is used to power
on your LifeBook notebook, to resume from Standby or
Save-to-Disk mode, to place your notebook in Standby or
Save-to-Disk mode or to power off. You can also turn off
your notebook by choosing
Shut Down
from the
Windows Start menu.
Once you have connected your AC adapter or charged
the internal Lithium ion Battery, you can press this
button to Power On your LifeBook notebook. (See
Figure 2-4 on page 8 for location)
When you Power On your notebook, it will perform a
Power On Self Test (POST) to check the internal parts
and configuration for correct functionality. If a fault is
found, your notebook will emit an audio warning and/
or an error message will be displayed. (See Power On Self
Test Messages on page 68 for more information)
Depending on the nature of the problem, you may be
able to continue by starting the operating system or by
entering the BIOS setup utility and revising the settings.
After satisfactory completion of the Power On Self Test
(POST), your LifeBook notebook will load your oper-
ating system.
BOOT SEQUENCE
The procedure for starting-up your Fujitsu LifeBook
notebook is termed the Bootup sequence and involves
your notebook’s BIOS. When your notebook is first
turned on, the main system memory is empty, and it
needs to find instructions to start up your notebook.
This information is in the BIOS program. Each time you
power up or restart your notebook, it goes through a
boot sequence which displays a Fujitsu logo until your
operating system is loaded. During booting, your note-
book is performing a standard boot sequence including
a Power On Self Test (POST). When the boot sequence is
completed without a failure and without a request for
the BIOS Setup Utility, the system displays the operating
system’s opening screen.
The boot sequence is executed when:
■
You turn on the power to your LifeBook notebook.
■
You restart your LifeBook notebook from the
Windows Shut Down dialog box.
■
The software initiates a system restart. Example:
When you install a new application.
■
You reset the system by pressing the three keys
[CTRL+ALT+DEL].
BIOS SETUP UTILITY
The BIOS Setup Utility is a program that sets up the
operating environment for your LifeBook notebook.
Your BIOS is set at the factory for normal operating
conditions, therefore there is no need to set or change
the BIOS’ environment to operate your LifeBook note-
book.
The BIOS Setup Utility configures:
■
Device control feature parameters, such as changing
I/O addresses and boot devices.
■
System Data Security feature parameters, such
as passwords.
Entering the BIOS Setup Utility
To enter the BIOS Setup Utility do the following:
1. Turn on or restart your LifeBook notebook.
2. Press the [F2] key once the Fujitsu logo appears
on the screen. This will open the main menu
of the BIOS Setup Utility with the current
settings displayed.
3. Press the [RIGHT ARROW] or [LEFT ARROW] key
to scroll through the other setup menus to review or
alter the current settings. Additional navigational
information is located at the bottom of the BIOS
screen.
C A U T I O N
When you turn on your LifeBook notebook be sure you
have a power source. This means that at least one
battery is installed and charged, or that the AC or Auto/
Airline adapter is connected and has power.
C A U T I O N
Do not carry your LifeBook notebook around with the
power on or subject it to shocks or vibration, as you risk
damaging your notebook.
C A U T I O N
Never turn off your LifeBook notebook during the
Power On Self Test (POST) or it will cause an error
message to be displayed when you turn your notebook
on the next time.
(See Power On Self Test Messages on
page 68 for more information)
FPC58-0549-01.book Page 35 Wednesday, June 27, 2001 1:58 PM
Summary of Contents for LIFEBOOK E Series
Page 8: ...L i f e B o o k E S e r i e s ...
Page 9: ...1 1 Preface ...
Page 10: ...2 L i f e B o o k E S e r i e s S e c t i o n 1 ...
Page 12: ...L i f e B o o k E S e r i e s S e c t i o n 1 4 ...
Page 13: ...5 2 Getting to Know Your LifeBook Notebook ...
Page 14: ...6 L i f e B o o k E S e r i e s S e c t i o n 2 ...
Page 38: ...30 L i f e B o o k E S e r i e s S e c t i o n 2 ...
Page 39: ...31 3 Getting Started ...
Page 40: ...32 L i f e B o o k E S e r i e s S e c t i o n 3 ...
Page 49: ...41 4 User Installable Features ...
Page 50: ...42 L i f e B o o k E S e r i e s S e c t i o n 4 ...
Page 65: ...57 5 Troubleshooting ...
Page 66: ...58 L i f e B o o k E S e r i e s S e c t i o n 5 ...
Page 79: ...71 6 Care and Maintenance ...
Page 80: ...72 L i f e B o o k E S e r i e s S e c t i o n 6 ...
Page 84: ...76 L i f e B o o k E S e r i e s S e c t i o n 6 ...
Page 85: ...77 7 Specifications ...
Page 86: ...78 L i f e B o o k E S e r i e s S e c t i o n 7 ...
Page 93: ...85 8 Glossary ...
Page 94: ...86 L i f e B o o k E S e r i e s S e c t i o n 8 ...
Page 100: ...92 L i f e B o o k E S e r i e s ...
Page 101: ...93 Index ...
Page 102: ...94 L i f e B o o k E S e r i e s ...
















































