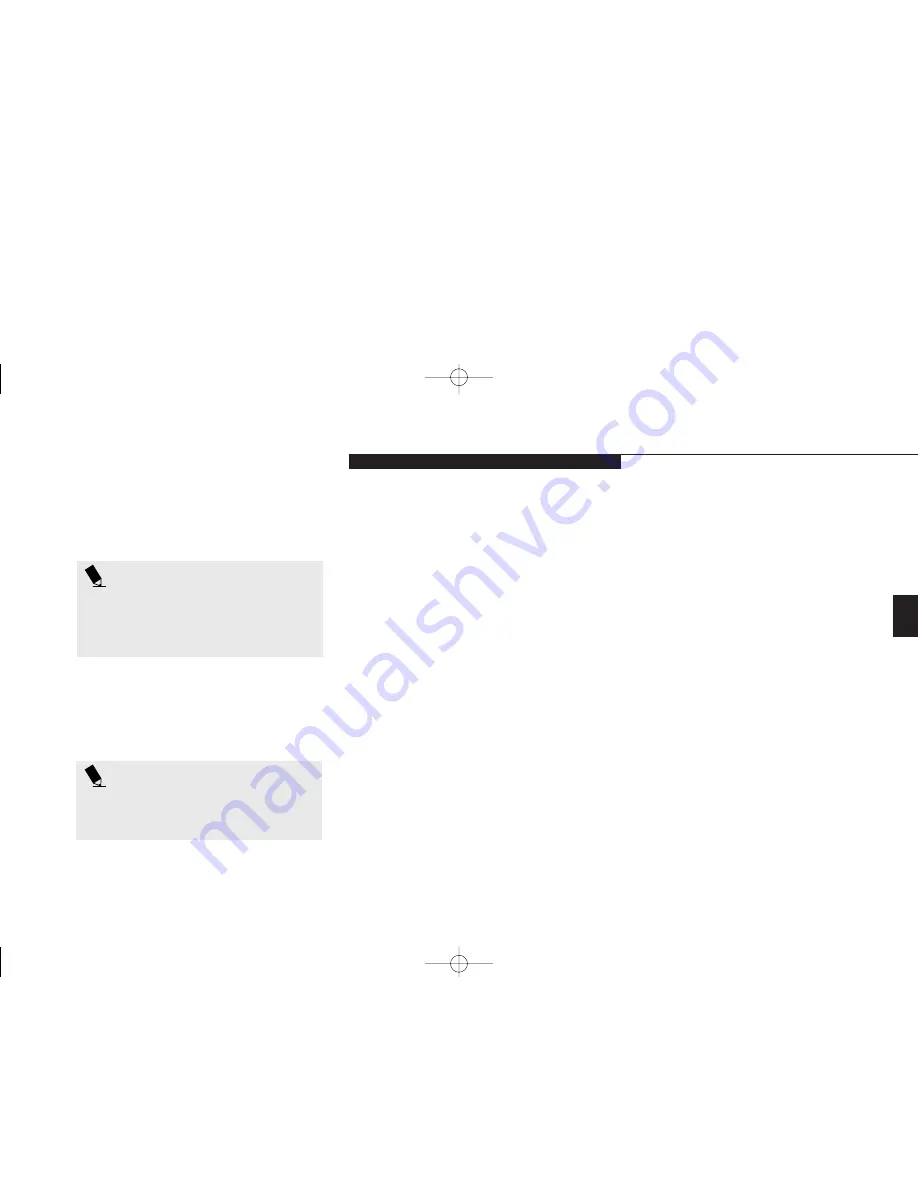
Thr
ee
U s i n g Y o u r L i f e B o o k E S e r i e s
L i f e B o o k E S e r i e s f r o m F u j i t s u
37
Cursor Keys
The cursor keys are the four arrow keys on the
keyboard which allow you to move the cursor
up
Õ
, down
Ô
, left
Ó
and right
È
as your
application allows.
P O I N T
The integrated pointing device and/or
external mouse are also used for moving
the cursor around the screen.
To return these keys to their normal character
function, press the
NumLk/Scr Lk
while holding
down the
Shift
key again.
P O I N T
When an external numeric keypad is con-
nected to the notebook the NumLk mode
enables the external keypad and disables
the built-in keyboard numeric keypad.
choice. The choices, in order, are: built-in dis-
play panel only, external monitor only, or both
built-in display panel and external monitor.
Windows Keys
Your notebook has three Windows keys, two
Start keys and an Application key. The Start key
displays the Start menu. This is the same as the
button on the toolbar which is typically at the
bottom of your Windows desktop. The
Application key has the same function in
Windows as the right mouse button, it displays
the Shortcut menu for whatever item is select-
ed. See your Windows documentation for addi-
tional information.
(See Figure 3-9
.
)
VOLUME CONTROL
All system and application functions have mul-
tiple volume controls which interact with each
other. There is the hardware volume control on
the right side panel of your notebook. There is
a volume control in the ESS AudioRack, your
operating system Sound Control panel and any
other application with sound.
Function Keys
Your notebook has 12 function keys,
F1
through
F12
. The functions assigned to these keys differ
for each application. You should refer to your
software documentation to find out how these
keys are used.
(See Figure 3-9
.
)
Fn Key
The
Fn
key provides extended functions for the
notebook and is always used in conjunction
with another key.
(See Figure 3-9
.
)
Pressing
F5
while holding down the
Fn
key
allows you to toggle between video compensa-
tion and no compensation. (Video compensa-
tion controls spacing on the display. When it is
enabled, displays with less than 1024 x 768 or
800 x 600 pixel resolution will still cover the
entire screen.)
Pressing
F10
while holding down the
Fn
key
allows you to change your selection of where to
send your display video. Each time you press the
combination of keys you will step to the next
F Three Using.qxd 10/28/98 10:14 AM Page 37
Summary of Contents for Lifebook E330
Page 6: ...Black White of Cover to come A Copyright qxd 10 28 98 9 50 AM Page 7 ...
Page 7: ...T a b l e o f C o n t e n t s B TOC qxd 10 28 98 9 52 AM Page i ...
Page 10: ...T a b l e o f C o n t e n t s iv B TOC qxd 10 28 98 9 52 AM Page iv ...
Page 11: ...LifeBook E Series from Fujitsu P r e f a c e C Preface qxd 10 28 98 10 00 AM Page v ...
Page 14: ...P r e f a c e viii C Preface qxd 10 28 98 10 00 AM Page viii ...
Page 26: ...S e c t i o n O n e 12 D One SettingUp qxd 10 28 98 10 04 AM Page 12 ...
Page 40: ...S e c t i o n T w o 26 E Two Starting qxd 10 28 98 10 08 AM Page 26 ...
Page 80: ...S e c t i o n T h r e e 66 F Three Using qxd 10 28 98 10 15 AM Page 66 ...
Page 140: ...S e c t i o n F o u r 126 G Four Configuring qxd 10 28 98 10 21 AM Page 126 ...
Page 194: ...S e c t i o n S e v e n 180 J Seven Care_Maintain qxd 10 28 98 10 35 AM Page 180 ...
Page 208: ...A p p e n d i c e s 194 K Appendicies_Glossary qxd 10 28 98 10 39 AM Page 194 ...
Page 209: ...I n d e x L Index_E qxd 10 28 98 10 41 AM Page 195 ...
Page 218: ...I n d e x 204 L Index_E qxd 10 28 98 10 41 AM Page 204 ...
















































