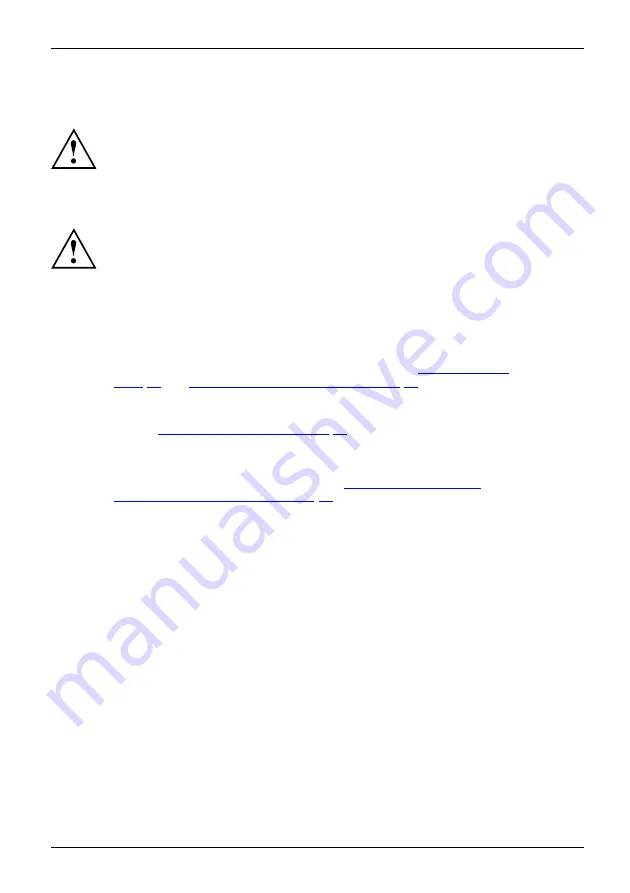
Important notes
Important notes
Importantnotes
Notes
This chapter contains essential safety information which must be followed
when working with your notebook. Other notes also provide useful information
which will help you with your notebook.
Safety notes
Safetynotes
Notes
Please follow the safety notes provided in the "Safety/Regulations" manual
as well as the safety notes given below.
Please pay special attention to the sections in the manual marked
with the symbol on the left.
When connecting and disconnecting cables, observe the relevant
notes in this operating manual.
In order to prevent burn injury or the device from overheating, do not lay the device
directly on your lap and make sure that the ventilation openings are not obstructed.
Read the information on the ambient conditions in the
and
"First-time setup of your device", Page 19
before preparing your
notebook for use and switching it on for the
fi
rst time.
When cleaning the device, please observe the relevant notes in the
section
"Cleaning the notebook", Page 18
.
Pay attention to the additional safety notes for devices with wireless components
provided in the "Safety/Regulations" manual.
Please refer to the notes in the chapter
components during servicing", Page 63
.
This notebook complies with the relevant safety regulations for data processing
equipment. If you have questions about using your notebook in a particular area,
please contact your sales outlet or our Hotline/Service Desk.
Opening angle of the LCD screen
Please open the LCD screen carefully until you feel resistance. Do not try to open it further with force!
Fujitsu
15
Summary of Contents for LIFEBOOK E4411
Page 1: ...System Operating Manual FUJITSU LIFEBOOK E4411 FUJITSU LIFEBOOK E4511 ...
Page 3: ......
Page 10: ...Contents 6 Fujitsu ...
















































