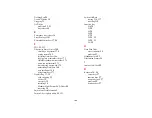170
- Appendix B: Fingerprint Sensor Device
5
Click
[Done]
to exit the OmniPass Enrollment Wizard. You will be asked if you’d like to log in to OmniPass with
your newly enrolled user; click
[Yes].
Enrolling a Fingerprint
Enrolling a fingerprint will increase the security of your system and streamline the authentication
procedure.
You enroll fingerprints in the OmniPass Control Center. With an OmniPass user logged in, double-click
the system tray OmniPass icon. Select the
User Settings
tab and click
Enrollment
under the
User
Settings
area. Click
Enroll Authentication Device
and authenticate at the authentication prompt to start
device enrollment.
1
During initial user enrollment, you will be prompted to select the finger you wish to enroll. Fingers that have
already been enrolled will be marked by a green check. The finger you select to enroll at this time will be marked
by a red arrow. OmniPass will allow you re-enroll a finger. If you choose a finger that has already been enrolled
and continue enrollment, OmniPass will enroll the fingerprint, overwriting the old fingerprint. Select a finger to
enroll and click [Next].
2
It is now time for OmniPass to capture your selected fingerprint. It may take a several capture attempts before
OmniPass acquires your fingerprint. Should OmniPass fail to acquire your fingerprint, or if the capture screen
times out, click [Back] to restart the fingerprint enrollment process.
Your system has a “swipe” fingerprint sensor. A swipe sensor is small and resembles a skinny elongated
rectangle. To capture a fingerprint, gently swipe or pull your fingertip over the sensor (starting at the second
knuckle)
towards yourself
. Swiping too fast or too slow will result in a failed capture. The
Choose Finger
screen has a [Practice] button; click it to practice capturing your fingerprint. When you are comfortable with how
your fingerprint is captured, proceed to enroll a finger.
3
3. Once OmniPass has successfully acquired the fingerprint, the
Verify Fingerprint
screen will automatically
appear. To verify your enrolled fingerprint, place your fingertip on the sensor and hold it there as if you were
having a fingerprint captured. Successful fingerprint verification will show a green fingerprint in the capture
window and the text
Verification Successful
under the capture window.