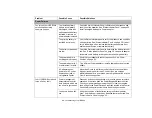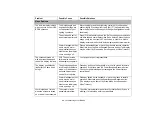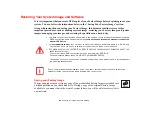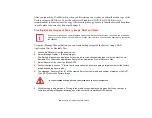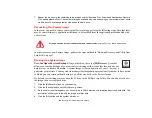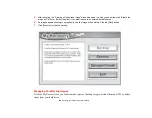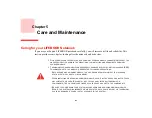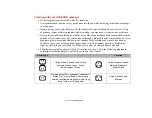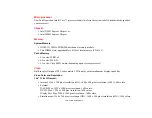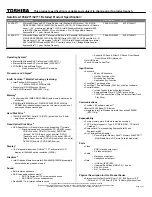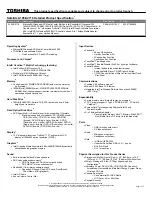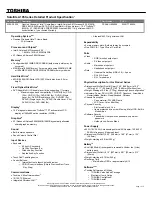109
- Restoring Your System Image and Software
9
When System Recovery Options window appears, click on Recovery and Utility.
10
When the Recovery and Utility screen appears, three tabs will be present: Diagnostics, Recovery, and Utility.
Recovery and Utility tabs
Diagnostics tab:
The Diagnostics tool is designed for use by IT professionals. It is not likely you will
need to use this tool. When you select devices from the Diagnosis window then click [Execute], several
tests are performed on the selected components.
Recovery tab:
The Recovery tab contains three tools: Recovering User-Configured System Backups,
Restoring the Factory Image (only C: drive), and Restoring the Factory Image (full hard drive recovery).
You can use these tools to restore the Factory Image from the hidden partition, restore backup image(s)
you created or images stored on DVD discs, and perform a full hard drive recovery. Refer to instructions
above for details on how to create Factory Image Recovery DVDs, user backup DVDs and system image
backup.
Utility tab:
The Utility tab contains three tools: Hard Disk Data Delete, Restore Recovery and Utility, and
Windows Complete PC Restore.
•
The
Hard Disk Data Delete
utility is used to delete all data on the hard disk and prevent the data
from being reused.
NOTE: Do not use the Hard Disk Data Delete utility unless you are
absolutely certain that you want to erase your entire hard disk, including all partitions
.
•
Restore Recovery and Utility
allows you to restore the first hidden partition.
•
Windows Complete PC Restore
utility allows you to restore an image created with Windows
Backup and Restore Center. Windows Complete PC Restore will overwrite the data on your hard
disk drive.
Recovering your Factory Image using Recovery and Utility (for new hard drive or non-
bootable hard drive)
If you have installed a new hard drive or your hard drive is not bootable, perform the following steps. Note
that first you will need to create new partitions on the hard drive, then restore the Factory Image: