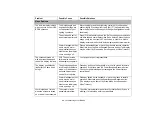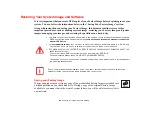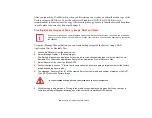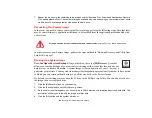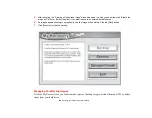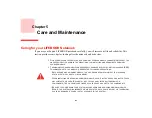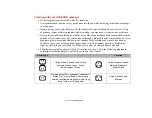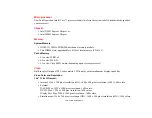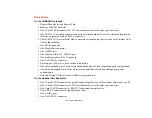111
- Restoring Your System Image and Software
19
After completion, the tool will automatically go back to "3.Restoring Factory Image to hidden partition" but will
include the note "Please insert your Application Disc(s) starting with #1, then click [OK]. After installation of each
disc, insert the next and continue until all have been installed. If you don't have your Application Disc(s) or you
have inserted all your application discs. Please click [Cancel] to continue." At this point, you can either:
•
Insert Application Disc(s) to restore back to hidden partition, or,
•
Click [Cancel] to skip restoring Application disc(s) and continue with restore.
20
If you select to insert Application Disc, after copying of application disc(s) to hidden partition is completed, the
message will appear again. Repeat inserting application disc(s) until all discs have been copied, then click
[Cancel] to continue with Restore.
21
After clicking [Cancel], a confirmation message will appear "If you want to skip copying or copy has been
finished, click [OK]. Click [Cancel] to return to Restoring Factory Image to hidden partition."
22
Click [OK] and Restoring Factory Image will begin.
23
When restoration is complete, you will see the message “Restoration has been completed. Click [OK] to reboot
the computer.” Click [OK].
Automatically Downloading Driver Updates
Your system has a convenient tool called the Fujitsu Driver Update (FDU) utility. With FDU, you can
choose to automatically or manually go to the Fujitsu site to check for new updates for your system.
The FDU icon should appear in the system tray at the bottom right of your screen (roll the cursor over the
icons to find the correct one). If the icon does not appear in the system tray, go to [Start] -> All Programs,
and click on Fujitsu Driver Update; this will create the icon automatically.
To invoke the FDU menu, right-click on the FDU icon. The menu contains the following items: