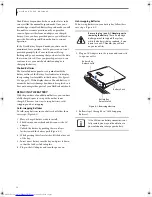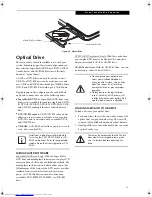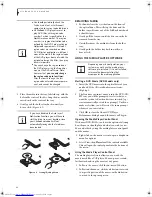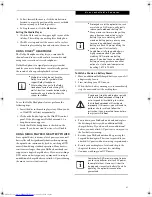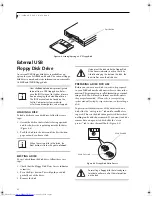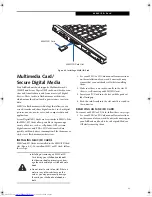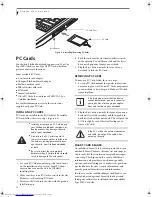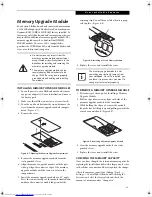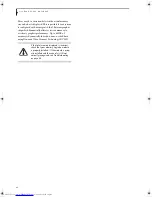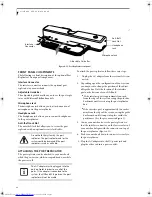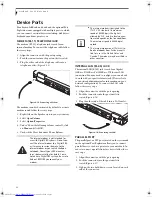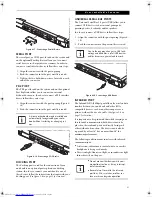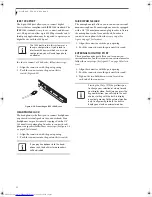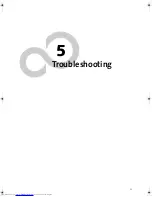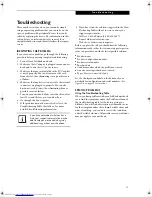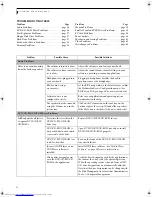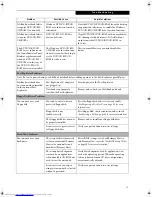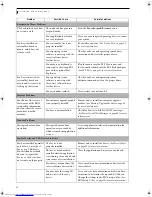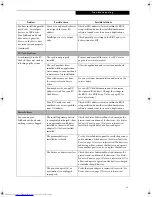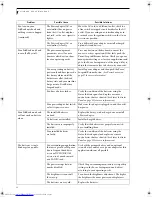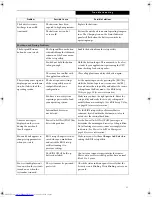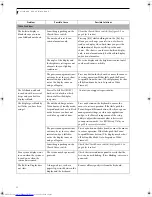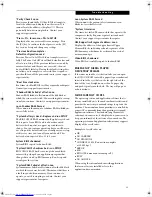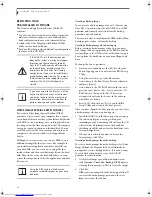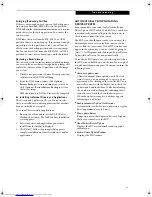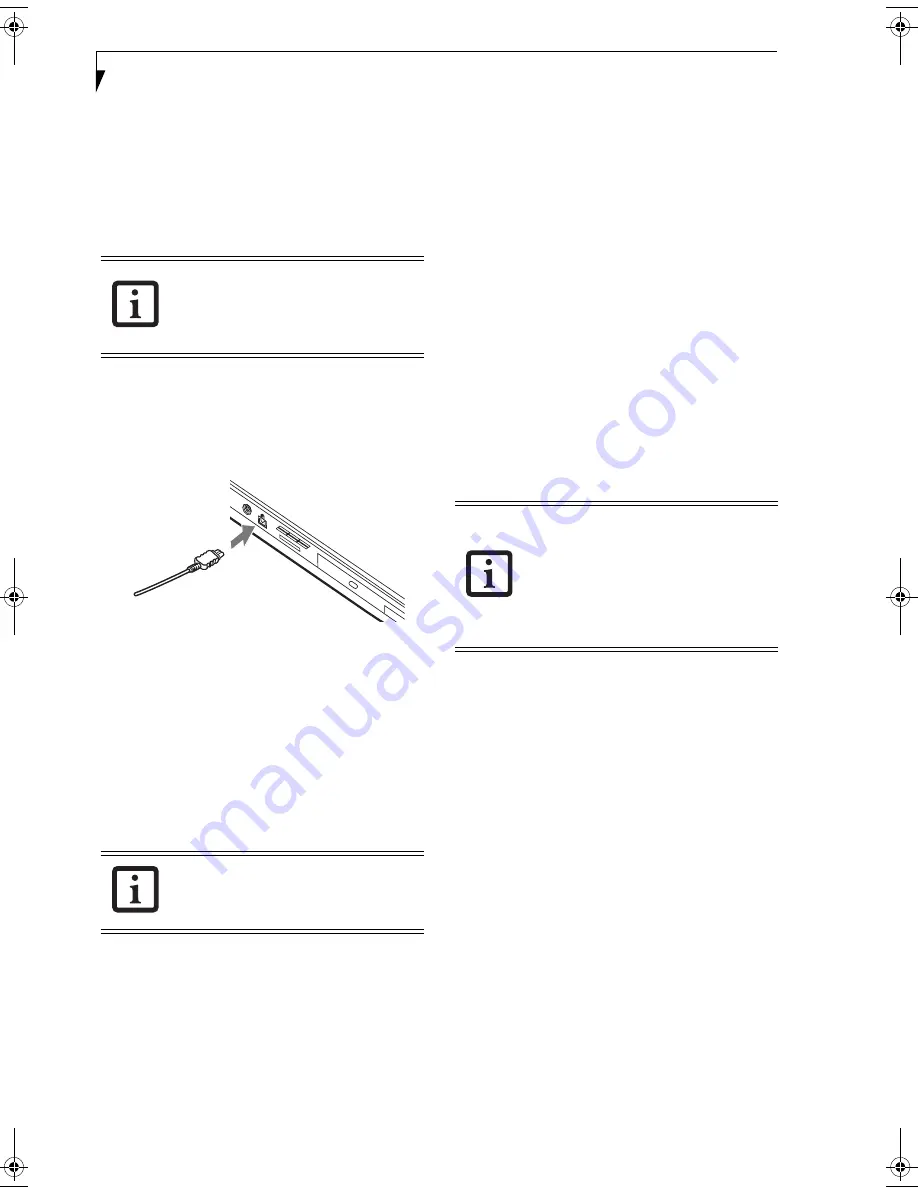
52
L i f e B o o k E 8 0 0 0 N o t e b o o k
IEEE 1394 PORT
The 4-pin 1394 port allows you to connect digital
devices that are compliant with IEEE 1394 standard. The
IEEE 1394 standard is easy to use, connect, and discon-
nect. This port can allow up to 400 Mbps transfer rate. A
third-party application may be required to operate your
digital device with the 1394 port
.
In order to connect a 1394 device, follow these steps:
1. Align the connector with the port opening.
2. Push the connector into the port until it is
seated.(Figure 4-20)
Figure 4-20. Connecting an IEEE 1394 Device
HEADPHONE JACK
The headphone jack allows you to connect headphones
or powered external speakers to your notebook. Your
headphones or speakers must be equipped with a 1/8”
(3.5 mm) stereo mini-plug. In order to connect head-
phones or speakers follow these easy steps: (See figure 2-6
on page 9 for location)
1. Align the connector with the port opening.
2. Push the connector into the port until it is seated.
MICROPHONE JACK
The microphone jack allows you to connect an external
mono microphone. Your microphone must be equipped
with a 1/8”(3.5 mm) mono mini-plug in order to fit into
the microphone jack of your notebook. In order to
connect a microphone follow these easy steps: (See
figure on page 7 for location)
1. Align the connector with the port opening.
2. Push the connector into the port until it is seated.
EXTERNAL MONITOR PORT
The external monitor port allows you to connect an
external monitor. In order to connect an external monitor
follow these easy steps: (See figure 2-7 on page 10 for loca-
tion)
1. Align the connector with the port opening.
2. Push the connector into the port until it is seated.
3. Tighten the two hold-down screws, located on
each end of the connector.
The 1394 port used in this system uses a
four-pin configuration. If you intend to
interface with devices which use a six-pin
configuration, you will need to purchase
an adapter.
If you plug headphones into the head-
phone jack, the built-in stereo speakers
will be disabled.
Pressing the [Fn] + [F10] keys allows you
to change your selection of where to send
your display video. Each time you press the
key combination, you will step to the next
choice, starting with the built-in display
panel only, moving to the external monitor
only, finally moving to both the built-in
display panel and an external monitor.
E Series.book Page 52 Friday, May 14, 2004 1:25 PM
Summary of Contents for Lifebook E8010
Page 2: ...L i f e B o o k E 8 0 0 0 N o t e b o o k ...
Page 6: ...L i f e B o o k E 8 0 0 0 N o t e b o o k ...
Page 7: ...1 Preface ...
Page 8: ...L i f e B o o k E 8 0 0 0 N o t e b o o k ...
Page 10: ...2 L i f e B o o k E 8 0 0 0 N o t e b o o k ...
Page 11: ...3 2 Getting to Know Your LifeBook Notebook ...
Page 12: ...4 L i f e B o o k E 8 0 0 0 N o t e b o o k ...
Page 32: ...24 L i f e B o o k E 8 0 0 0 N o t e b o o k ...
Page 33: ...25 3 Getting Started ...
Page 34: ...26 L i f e B o o k E 8 0 0 0 N o t e b o o k ...
Page 42: ...34 L i f e B o o k E 8 0 0 0 N o t e b o o k ...
Page 43: ...35 4 User Installable Features ...
Page 44: ...36 L i f e B o o k E 8 0 0 0 N o t e b o o k ...
Page 61: ...53 5 Troubleshooting ...
Page 62: ...54 L i f e B o o k E 8 0 0 0 N o t e b o o k ...
Page 76: ...68 L i f e B o o k E 8 0 0 0 N o t e b o o k ...
Page 77: ...69 6 Care and Maintenance ...
Page 78: ...70 L i f e B o o k E 8 0 0 0 N o t e b o o k ...
Page 82: ...74 L i f e B o o k E 8 0 0 0 N o t e b o o k ...
Page 83: ...75 7 Specifications ...
Page 84: ...76 L i f e B o o k E 8 0 0 0 N o t e b o o k ...
Page 89: ...81 8 Glossary ...
Page 90: ...82 L i f e B o o k E 8 0 0 0 N o t e b o o k ...
Page 100: ...92 L i f e B o o k E 8 0 0 0 N o t e b o o k ...
Page 101: ...93 Appendix Integrated Wireless LAN User s Guide Optional device ...
Page 102: ...94 L i f e B o o k E 8 0 0 0 N o t e b o o k ...
Page 120: ...112 L i f e B o o k E S e r i e s N o t e b o o k S e c t i o n F i v e ...