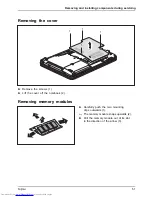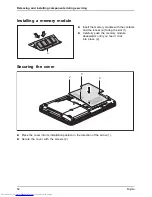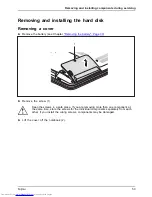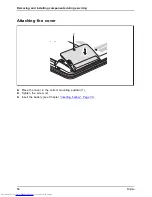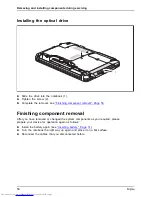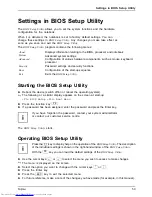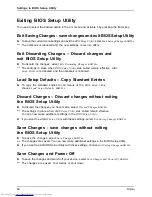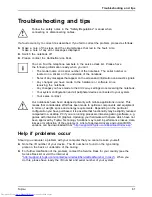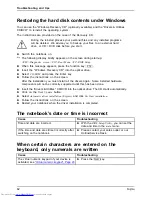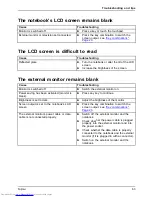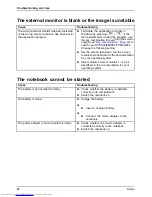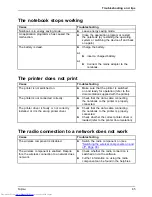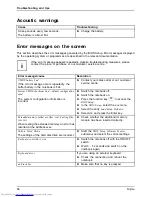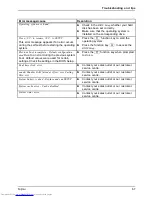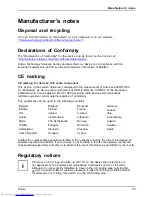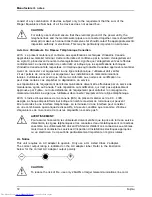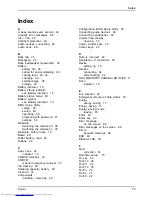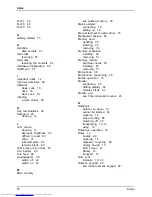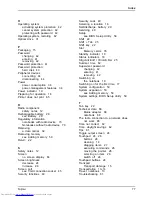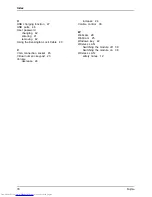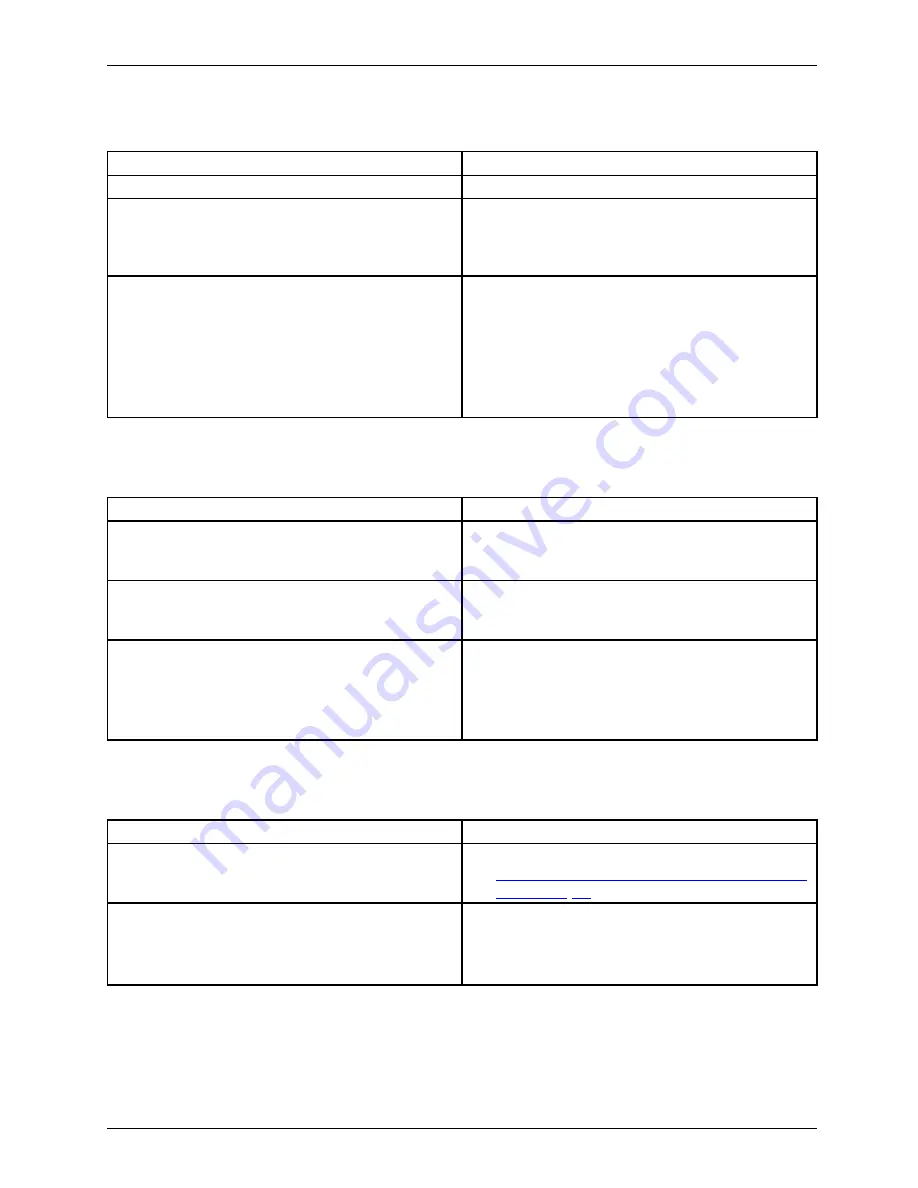
Troubleshooting and tips
The notebook stops working
Notebook
Energysaving mode
Cause
Troubleshooting
Notebook is in energy saving mode.
►
Leave energy saving mode.
An application programme has caused the
malfunction.
►
Close the application program or restart
the notebook (by restarting the operating
system or switching the device off and back
on again).
The battery is dead.
►
Charge the battery.
or
►
Insert a charged battery.
or
►
Connect the mains adapter to the
notebook.
The printer does not print
Printerdoesnotprint
Cause
Troubleshooting
The printer is not switched on.
►
Make sure that the printer is switched
on and ready for operation (refer to the
documentation supplied with the printer).
The printer is not connected correctly.
►
Check that the data cable connecting
the notebook to the printer is properly
connected.
The printer driver is faulty or not correctly
installed, or it is the wrong printer driver.
►
Check that the data cable connecting
the notebook to the printer is properly
connected.
►
Check whether the correct printer driver is
loaded (refer to the printer documentation).
The radio connection to a network does not work
Theradioconnectiontoanetwork does notwork
Cause
Troubleshooting
The wireless component is disabled.
►
Switch the radio component on (see
"Switching the wireless components on and
off", Page 38
).
The wireless component is enabled. Despite
this, the wireless connection to a network does
not work.
►
Check whether the radio connection is
switched on via the software.
►
Further information on using the radio
component can be found in the help
fi
les.
Fujitsu
65
Summary of Contents for LIFEBOOK LH532
Page 1: ...System Operating Manual LIFEBOOK LH532 ...
Page 3: ......
Page 10: ...Contents 6 Fujitsu ...
Page 25: ...Working with the notebook 0 Num Alt Gr 0 0 0 0 Fujitsu 21 ...