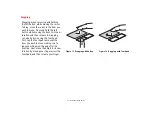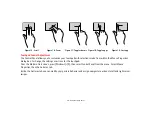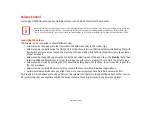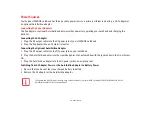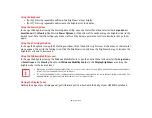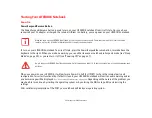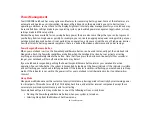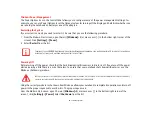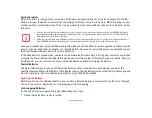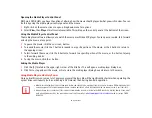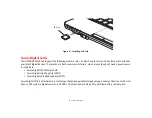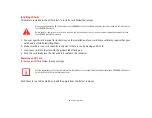39
- Power Management
Power Management
Your LIFEBOOK notebook has many options and features for conserving battery power. Some of these features are
automatic and need no user intervention. However, others depend on the parameters you set to best suit your
operating conditions, such as those for the display brightness. Internal power management for your notebook may
be controlled from settings made in your operating system, pre-bundled power management application, or from
settings made in BIOS setup utility.
Besides the options available for conserving battery power, there are also some things that you can do to prevent
your battery from running down as quickly. For example, you can create an appropriate power saving profile, put your
notebook into Sleep mode when it is not performing an operation, and you can limit the use of high power devices.
As with all mobile, battery powered computers, there is a trade-off between performance and power savings.
Power/Suspend/Resume Button
When your notebook is active, the Power/Suspend/Resume button can be used to manually put the notebook into
Sleep mode. Push the Power/Suspend/Resume button when the notebook is active, but not actively accessing
anything, and immediately release the button. Note that if you press the button continuously for four seconds or
longer, your notebook will turn off and active data may be lost.
If your notebook is suspended, pushing the Power/Suspend/Resume button returns your notebook to active
operation. You can tell whether the system is Suspended by looking at the Power indicator. If the indicator is visible
and not flashing, your notebook is fully operational. If the indicator is visible
and
flashing, your notebook is in Sleep
mode. If the indicator is not visible, the power is off or your notebook is in Hibernation mode.
(See Hibernation
Feature)
Sleep Mode
Sleep mode in Windows saves the contents of your system memory during periods of inactivity by maintaining power
to critical parts. This mode turns off the CPU, display, hard drive, and all other internal components except those
necessary to maintain system memory and for restarting.
Your notebook will go into Sleep mode due to one of the following actions or conditions:
•
Pressing the Power/Suspend/Resume button when your system is turned on.
•
Selecting Sleep from the Windows Shut Down menu.