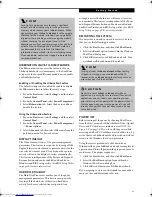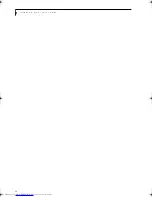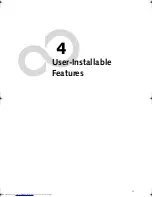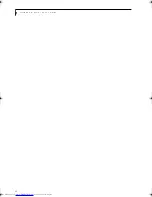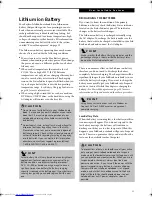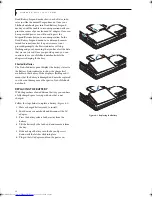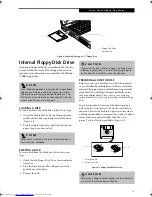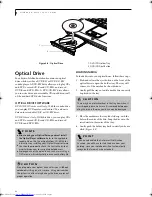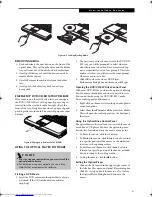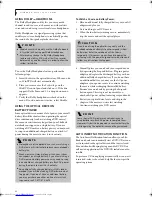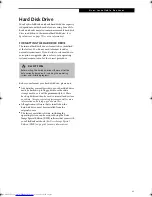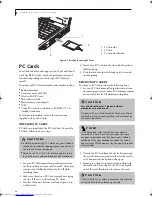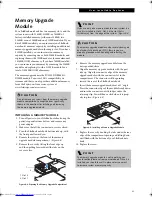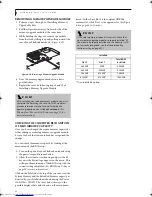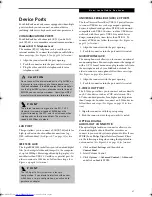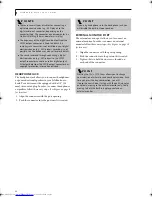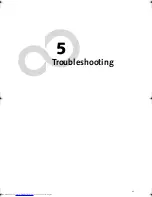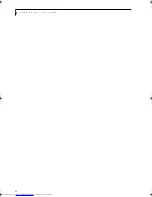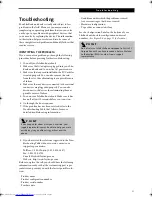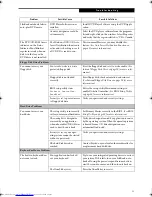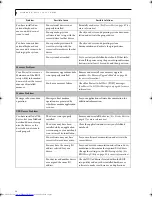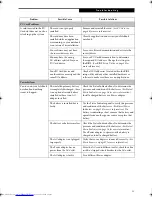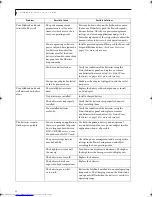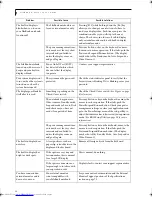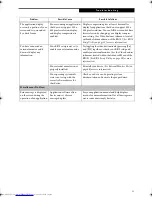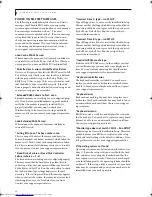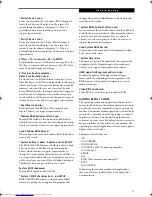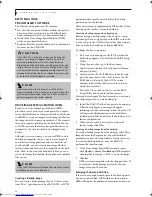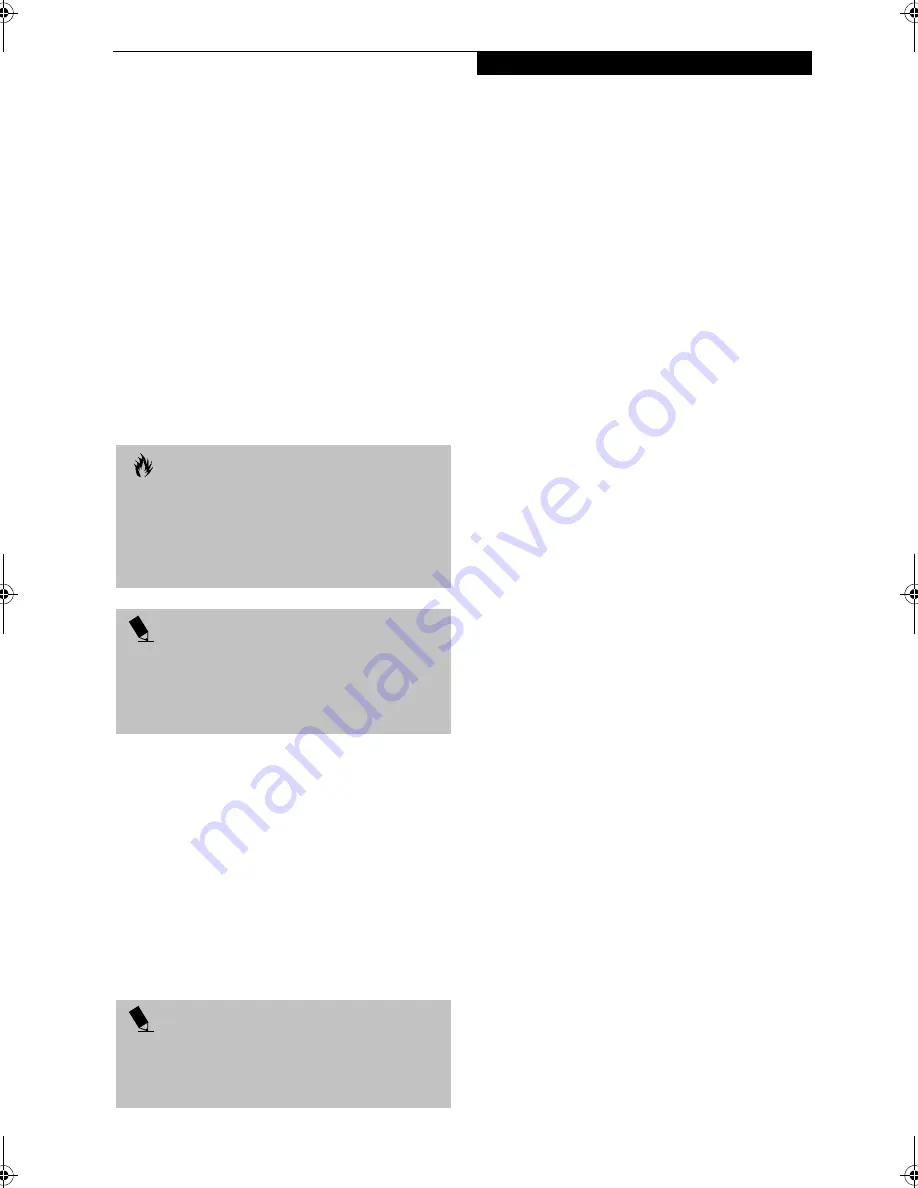
47
U s e r - I n s t a l l a b l e F e a t u r e s
Device Ports
Your LifeBook notebook comes equipped with multiple
ports to which you can connect an external device
including: disk drives, keyboards, modems, printers, etc.
COMMUNICATIONS PORTS
Your LifeBook has a Modem jack (RJ-11) and a LAN
jack (RJ-45) to accommodate external communications.
Modem (RJ-11) Telephone Jack
The modem (RJ-11) telephone jack is used for your
internal modem. To connect the telephone cable follow
these easy steps: (See Figure 2-7 on page 12 for location)
1. Align the connector with the port opening.
2. Push the connector into the port until it is seated.
3. Plug the other end of the telephone cable into a
telephone outlet.
LAN PORT
This port allows you to connect a LAN (RJ-45) cable for
high-speed network or broadband connections (e.g.,
DSL, cable modem). (See Figure 2-7 on page 12 for loca-
tion)
IEEE 1394 JACK
The 4-pin IEEE 1394 jack allows you to download digital
files (such as digital video and images) to the computer
at up to 400Mbps. Hot-swappable and plug-n-play, it is
much faster than USB 1.1, CardBus, or parallel port. In
order to connect a 1394 device, follow these steps: (See
Figure on page 8 for location)
UNIVERSAL SERIAL BUS (USB) 2.0 PORTS
The four Universal Serial Bus (USB) 2.0 ports allow you
to connect USB devices such as game pads, pointing
devices, keyboards and speakers. USB 2.0 is downward-
compatible with USB 1.1 devices, so older USB devices
will work with these ports. USB 2.0 is a much faster
design, running forty times faster than USB 1.1. To
connect a USB device follow these steps: (See Figure on
page 12 for location)
1. Align the connector with the port opening.
2. Push the connector into the port until it is seated.
MICROPHONE JACK
The microphone jack allows you to connect an external
mono microphone. Your microphone must be equipped
with a 1/8”(3.5 mm) mono mini-plug in order to fit into
the microphone jack of your LifeBook notebook. In
order to connect a microphone follow these easy steps:
(See Figure on page 8 for location)
1. Align the connector with the port opening.
2. Push the connector into the port until it is seated.
S-VIDEO OUT PORT
The S-Video port allows you to connect and use directly
any S-Video device, such as a VCR or television. The
S-Video standard provides for a higher quality picture
than Composite. In order to connect an S-Video device,
follow these easy steps: (See Figure on page 12 for loca-
tion)
1. Align the connector with the port opening.
2. Push the connector into the port until it is seated.
OPTICAL DIGITAL
AUDIO-OUT CONNECTOR
The optical digital audio-out connector allows you to
download digital audio to MiniDisc recorders or
connect to your sound system to play audio files. It uses
SPDIF (Sony Philips Digital Interface) format. Please
use the following setting when using the digital audio-
out connector. (See Figure 2-5 on page 10 for location)
1. Click on
Start
,
Settings
and then click on
Control Panel
.
2. Select Volume Control.
3. Click
Options
->
Advanced Control
->
Advanced
,
and click on Enable SPDIF.
C A U T I O N
Do not connect the internal modem to a Digital PBX as
it may cause serious damage to the modem or your
LifeBook notebook. It should be noted that some hotels
use the Digital PBX systems, please be sure to find out
BEFORE you connect your modem. Consult your PBX
manufacturer’s documentation for more information.
P O I N T
The internal modem is designed to the ITU-T V.90
standard. Its maximum speed of 53000bps is the
highest allowed by the FCC, and its actual connection
rate depends on the line conditions. The maximum
speed is 33600bps at upload.
P O I N T
The 1394 port in this system uses a four-pin
configuration. If you intend to interface with devices
which have a six-pin configuration, you will need to
purchase an adapter.
B5FH-8461-01EN-00.book Page 47 Thursday, April 3, 2003 10:28 AM
Summary of Contents for Lifebook N3010
Page 2: ...L i f e B o o k N S e r i e s U s e r s G u i d e ...
Page 6: ...L i f e B o o k N S e r i e s U s e r s G u i d e ...
Page 7: ...1 1 Preface ...
Page 8: ...2 L i f e B o o k N S e r i e s U s e r s G u i d e ...
Page 10: ...4 L i f e B o o k N S e r i e s U s e r s G u i d e ...
Page 11: ...5 2 Getting to Know Your LifeBook Notebook ...
Page 12: ...6 L i f e B o o k N S e r i e s U s e r s G u i d e ...
Page 30: ...24 L i f e B o o k N S e r i e s U s e r s G u i d e ...
Page 31: ...25 3 Getting Started ...
Page 32: ...26 L i f e B o o k N S e r i e s U s e r s G u i d e ...
Page 40: ...34 L i f e B o o k N S e r i e s U s e r s G u i d e ...
Page 41: ...35 4 User Installable Features ...
Page 42: ...36 L i f e B o o k N S e r i e s U s e r s G u i d e ...
Page 55: ...49 5 Troubleshooting ...
Page 56: ...50 L i f e B o o k N S e r i e s U s e r s G u i d e ...
Page 70: ...64 L i f e B o o k N S e r i e s U s e r s G u i d e ...
Page 71: ...65 6 Care and Maintenance ...
Page 72: ...66 L i f e B o o k N S e r i e s U s e r s G u i d e ...
Page 76: ...70 L i f e B o o k N S e r i e s U s e r s G u i d e ...
Page 77: ...71 7 Specifications ...
Page 78: ...72 L i f e B o o k N S e r i e s U s e r s G u i d e ...
Page 82: ...76 L i f e B o o k N S e r i e s U s e r s G u i d e ...
Page 83: ...77 8 Glossary ...
Page 84: ...78 L i f e B o o k N S e r i e s U s e r s G u i d e ...
Page 93: ...87 Appendix Integrated Wireless LAN User s Guide Optional device ...
Page 94: ...88 L i f e B o o k N S e r i e s U s e r s G u i d e ...
Page 110: ...104 L i f e B o o k N S e r i e s U s e r s G u i d e ...
Page 111: ...105 Index ...
Page 112: ...106 L i f e B o o k N S e r i e s U s e r s G u i d e ...
Page 116: ...110 L i f e B o o k N S e r i e s U s e r s G u i d e ...