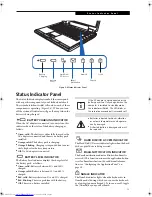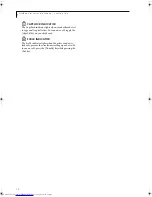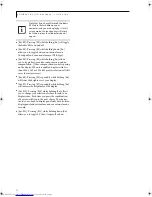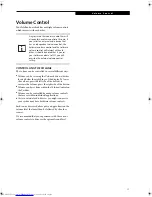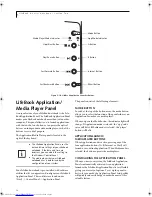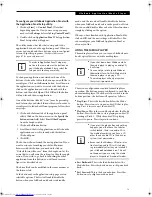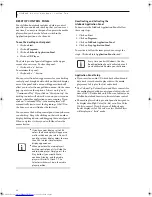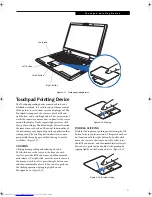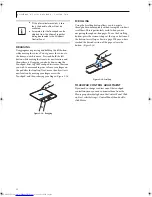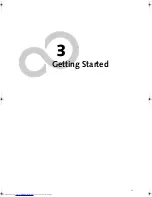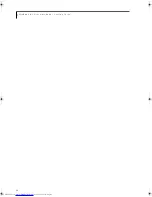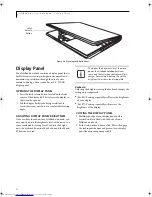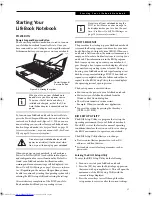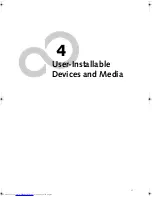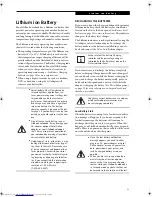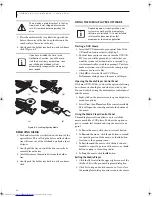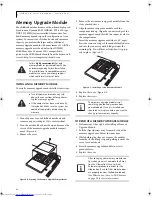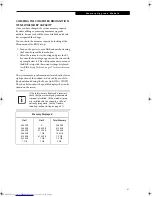26
L i f e B o o k N S e r i e s N o t e b o o k – S e c t i o n T h r e e
Figure 3-2. Opening the Display Panel
Display Panel
Your LifeBook notebook contains a display panel that is
backlit for easier viewing in bright environments and
maintains top resolution through the use of active-
matrix technology. Your system has a 15.4” WXGA
display panel.
OPENING THE DISPLAY PANEL
1. Press the latch release button located on the front
center of the display lid. This releases the display so
that it can be opened.
2. Lift the display backwards, being careful not to
touch the screen, until it is at a comfortable viewing
angle.
ADJUSTING DISPLAY PANEL BRIGHTNESS
Once you have turned on your LifeBook notebook, you
may want to adjust the brightness level of the screen to a
more comfortable viewing level. To adjust the bright-
ness, the keyboard Function (Fn) button and the F6 and
F7 buttons are used.
Keyboard
Adjusting the brightness using the keyboard changes the
setting only temporarily.
■
[Fn+F6]: Pressing repeatedly will lower the brightness
of your display.
■
[Fn+F7]: Pressing repeatedly will increase the
brightness of the display.
CLOSING THE DISPLAY PANEL
1. Holding the edge of your display panel, pull it
forward until it is flush with the body of your
LifeBook notebook.
2. Push down until you hear a click. This will engage
the locking mechanism and prevent your display
panel from opening unexpectedly.
Latch
Release
Button
The higher the brightness level, the more
power the LifeBook notebook will con-
sume and the faster your batteries will dis-
charge. For maximum battery life, set the
brightness to as low a level as possible.
N34XX.book Page 26 Monday, September 12, 2005 5:13 PM
Summary of Contents for Lifebook N3410
Page 6: ...L i f e B o o k N S e r i e s N o t e b o o k 4 ...
Page 7: ...1 1 Preface ...
Page 8: ...2 L i f e B o o k N S e r i e s N o t e b o o k ...
Page 10: ...4 L i f e B o o k N S e r i e s N o t e b o o k S e c t i o n O n e ...
Page 11: ...5 2 Getting to Know Your Computer ...
Page 12: ...6 L i f e B o o k N S e r i e s N o t e b o o k S e c t i o n T w o ...
Page 29: ...23 3 Getting Started ...
Page 30: ...24 L i f e B o o k N S e r i e s N o t e b o o k S e c t i o n T h r e e ...
Page 37: ...31 4 User Installable Devices and Media ...
Page 38: ...32 L i f e B o o k N S e r i e s N o t e b o o k S e c t i o n F o u r ...
Page 52: ...46 L i f e B o o k N S e r i e s N o t e b o o k S e c t i o n F o u r ...
Page 53: ...47 5 Using the Integrated Wireless LAN ...
Page 54: ...48 L i f e B o o k N S e r i e s N o t e b o o k S e c t i o n F i v e ...
Page 55: ...65 6 Troubleshooting ...
Page 56: ...66 L i f e B o o k N S e r i e s N o t e b o o k S e c t i o n S i x ...
Page 72: ...64 L i f e B o o k N S e r i e s N o t e b o o k S e c t i o n F i v e ...
Page 85: ...79 7 Care and Maintenance ...
Page 86: ...80 L i f e B o o k N S e r i e s N o t e b o o k S e c t i o n S e v e n ...
Page 90: ...84 L i f e B o o k N S e r i e s N o t e b o o k S e c t i o n S e v e n ...
Page 91: ...85 8 Specifications ...
Page 92: ...86 L i f e B o o k N S e r i e s N o t e b o o k S e c t i o n E i g h t ...
Page 98: ...92 L i f e B o o k N S e r i e s N o t e b o o k ...
Page 99: ...93 9 Glossary ...
Page 100: ...94 L i f e B o o k N S e r i e s N o t e b o o k S e c t i o n N i n e ...
Page 106: ...100 L i f e B o o k N S e r i e s N o t e b o o k S e c t i o n N i n e ...
Page 110: ...100 L i f e B o o k N S e r i e s N o t e b o o k ...
Page 111: ......
Page 112: ......