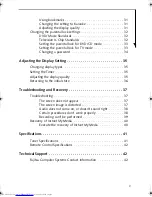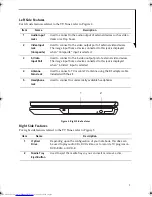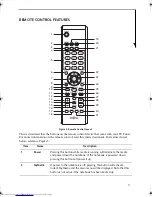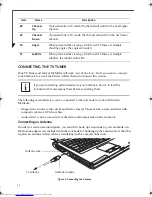Fujitsu Computer Systems Corporation has made every effort to ensure the accuracy and
completeness of this document. However, as ongoing development efforts are continually
improving the capabilities of our products, we cannot guarantee the accuracy of the contents of
this document. We disclaim liability for errors, omissions, or future changes. The absence of a
product or service name, slogan, or logo does not constitute a waiver of any trademark or other
intellectual property rights relating to that name, slogan, or logo owned by Fujitsu Computer
Systems Corporation, its parent, subsidiaries, and affiliated companies.
Fujitsu and the Fujitsu logo are registered trademarks and Instant MyMedia is a trademark of
Fujitsu Ltd. WinDVD and InterVideo are registered trademarks and WinDVR is a trademark of
InterVideo, Inc. All other trademarks mentioned herein are the property of their respective
owners.
© Copyright 2005 Fujitsu Computer Systems Corporation. All rights reserved. No part of this
publication may be copied, reproduced, translated, stored or transmitted in any electronic
form without the written consent of Fujitsu Computer Systems Corporation.
Fujitsu Computer Systems Corporation
1250 E. Arques Avenue, (M/S 122),
Sunnyvale, California 94085
For more information, call
1-877-372-3473
or
visit our Web site at:
http://us.fujitsu.com/computers.
For technical support
call:
1-800-8fujitsu (1-800-838-5487)
or
e-mail us at:
8fujitsu@us.fujitsu.com
B6FH-5011-01EN-00
TVTuner.book Page 1 Tuesday, January 18, 2005 3:34 PM
Summary of Contents for Lifebook N3510
Page 6: ...4 ...