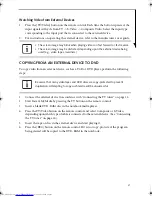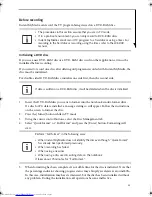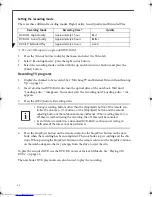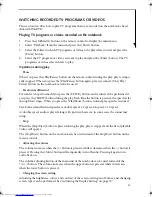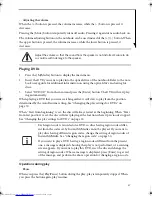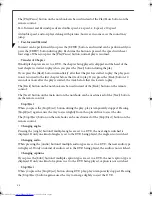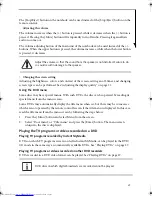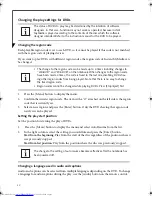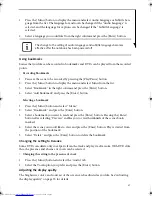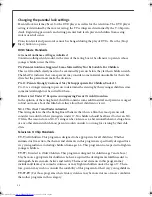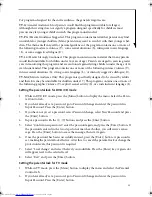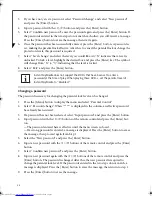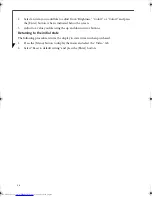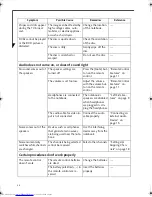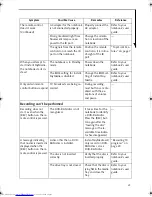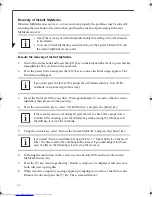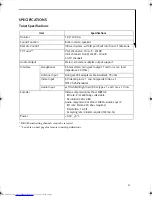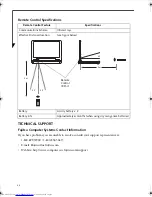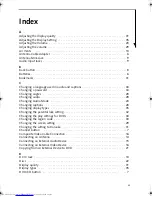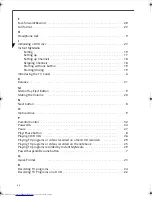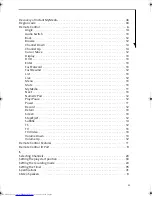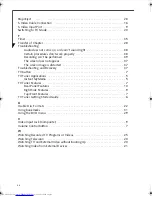35
ADJUSTING THE DISPLAY SETTING
This section describes how to adjust the setting of display quality when watching TV, a DVD, or
a video, how to change screen types, and how to set an off-timer.
Changing display types
When you display pictures of vertically and horizontally different sizes from the LCD display of
this notebook, display types can be selected.
1.
Press the [Menu] button to display the menu and select “Display Type”.
2.
Select the screen type you like and press the [Enter] button.
Setting the Timer
With use of the timer, Instant MyMedia can be automatically terminated and the power to this
notebook is turned off when the set time has been reached.
The timer can be set to one, two, or three hours.
1.
Press the [Menu] button to display the menu and select “Off-timer”.
2.
Select the duration for the power to be turned off and press the [Enter] button. The off-
timer is set and the menu screen disappears.
—To change the setting to the off-timer, perform the same steps again.
—To cancel the off-timer, select “Disable”.
3.
When the time specified has elapsed, Instant MyMedia is automatically terminated, pow-
ering off the notebook
.
Adjusting the display quality
The brightness and colors of the picture can be adjusted as you like. Each video adjustment is
applied to all TV, DVD/CD and video play modes. The setting cannot be changed by each
mode.
1.
Press the [Menu] button to display the menu and select the “Video” tab.
Display Type
Display Method
Normal
Displays the image so that the vertical edges of the picture can be seen.
When a picture is entered with a screen ratio of 4:3, a black strip is dis-
played on the left and right corners of the screen.
Pan & Scan
The picture is enlarged so the left and right edges extend to the edge of
the screen. When the picture is displayed with a screen ratio of 4:3, the
vertical sides of the picture are cut.
When recording on a DVD is being performed at the time when the power is
turned off using the off-timer, the off-timer is canceled, with the recording to be
continued. When Instant MyMedia is terminated before the setting time, the off-
timer is canceled.
TVTuner.book Page 35 Tuesday, January 18, 2005 3:34 PM
Summary of Contents for Lifebook N3510
Page 6: ...4 ...