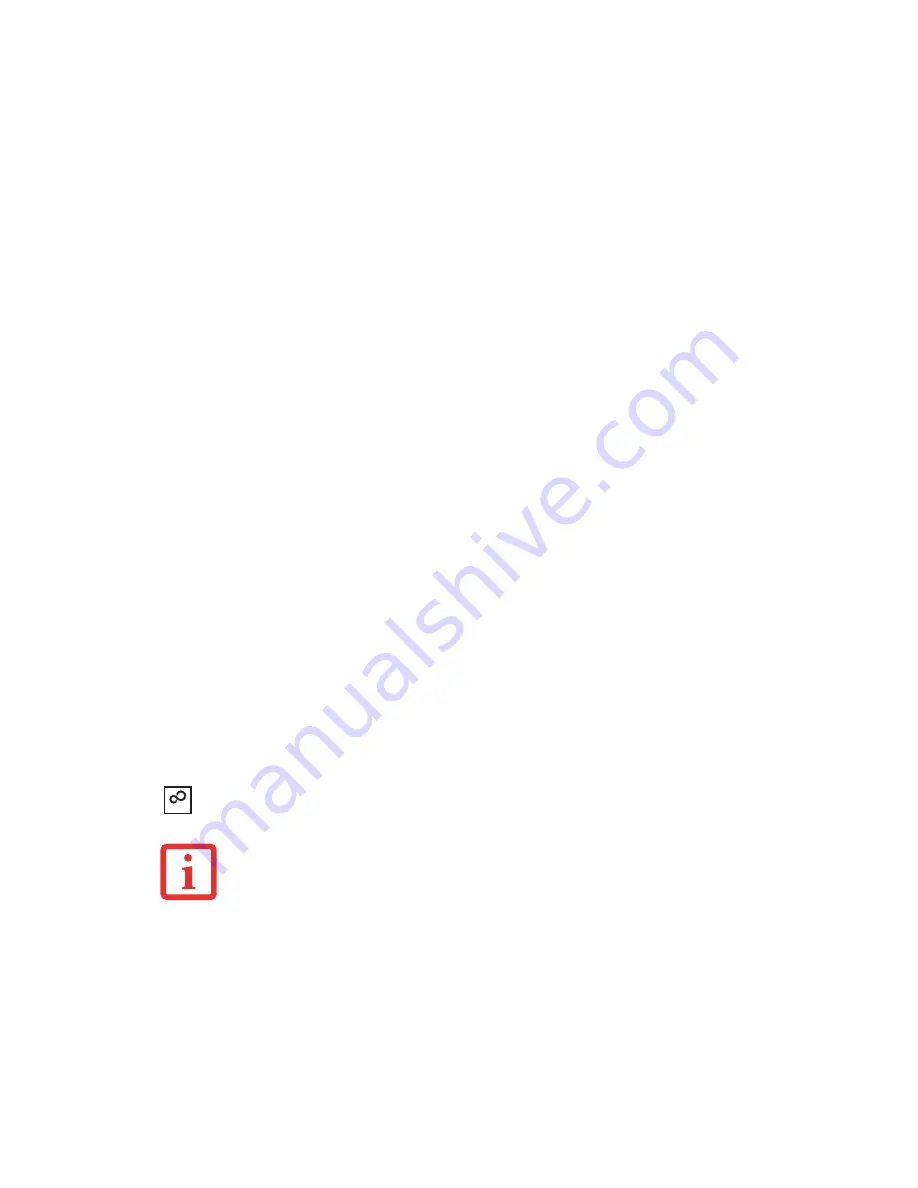
47
- Starting Your LifeBook Notebook
5
On the next screen set your time and date settings.
6
You will next see the "Select your computer's current location" screen. Make your selection from Home, Work
(Default), and Public location.
7
The "Thank you" screen follows and an offer for free Norton Internet Security is extended. Following are several
screens while Windows checks the system performance.
8
Windows will then boot up for the first time.
Registering Windows Vista with Microsoft
1
After Windows has booted up for the first time, the Control Panel Welcome Center will appear. If the Register
Windows Online icon is not seen in the window, click on “Show all 14 items”.
2
Click on Register Windows Online and follow the instructions that appear to register your copy of Windows.
Registering Your LifeBook notebook
How do I register my LifeBook notebook?
You can register your LifeBook by going to our website at:
us.fujitsu.com/computers.
You will need to
be set up with an Internet Service Provider (ISP) to register online.
Installing Click Me!
The first time you boot up your system, you will see a “Primary Settings for the PC” window. This
window explains the installations which will be performed by the Click Me! utility. If you click
[Execute], Click Me! will begin installing. If after clicking the button you receive a “User Account
Control” window, you will be asked for your permission to continue. Click [Yes] to continue. If you
cancel the operation, the Click Me! icon will appear on your desktop for later installation.
B
EFORE
INSTALLING
THE
C
LICK
M
E
!
UTILITY
,
BE
SURE
THE
WIRELESS
LAN
SWITCH
IS
TURNED
ON
.
ClickMe!
















































