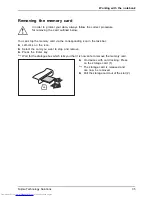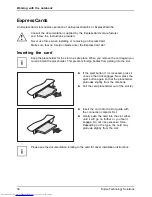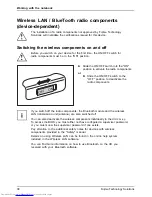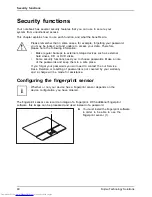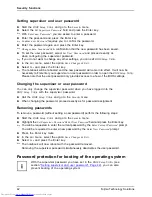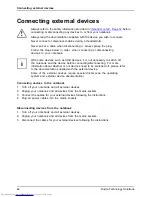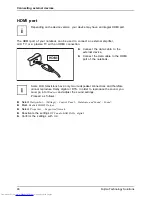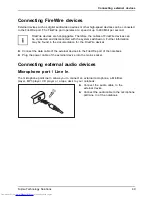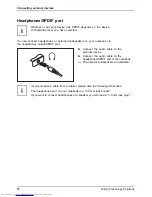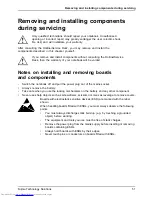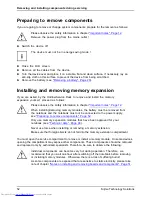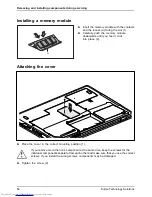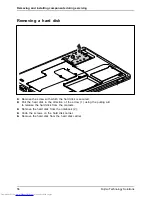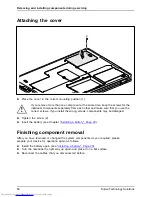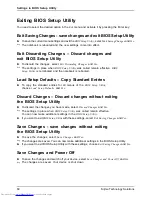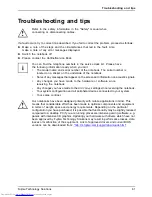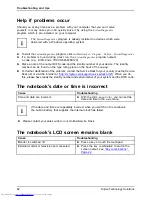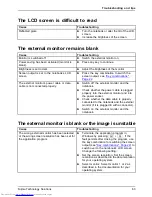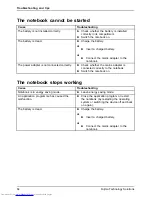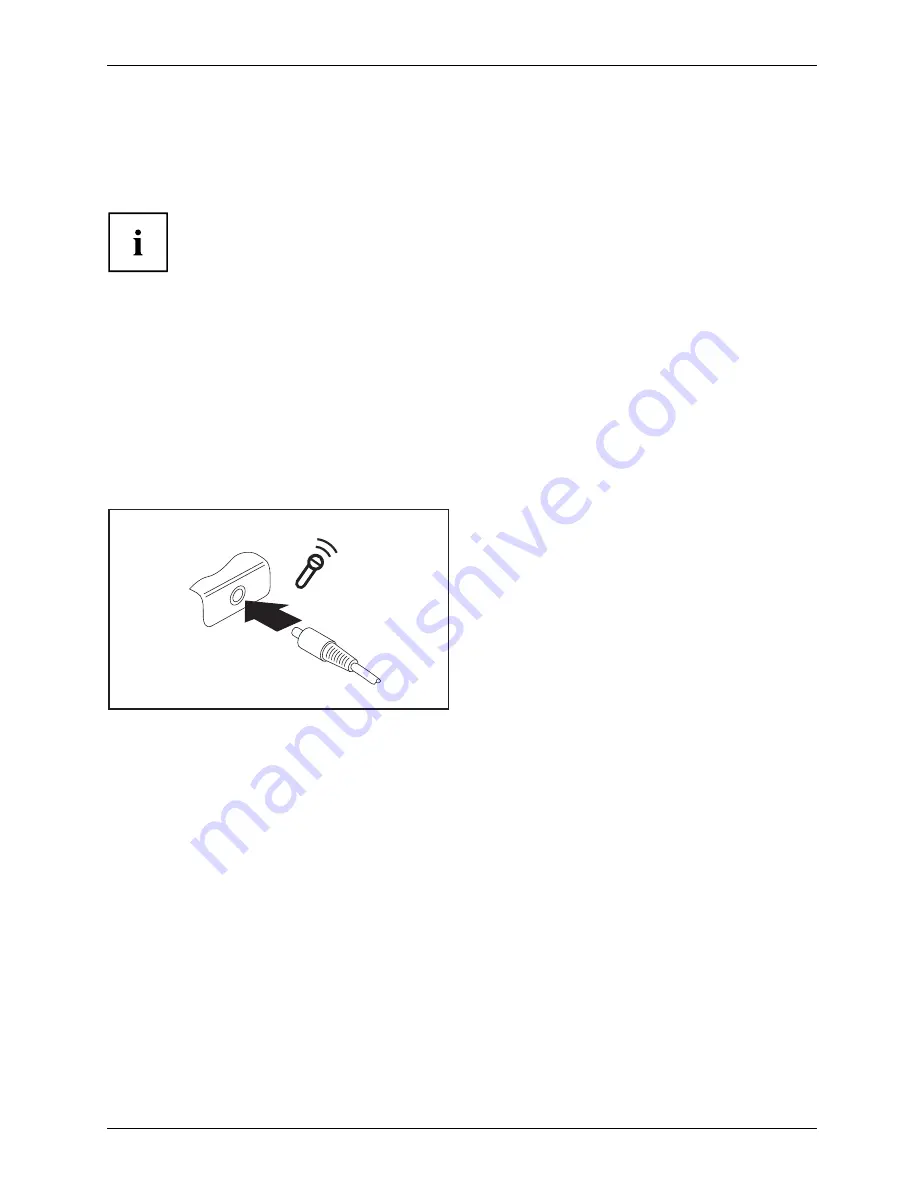
Connecting external devices
Connecting FireWire devices
FireWire
Connectingaudio devices
Videodevices,connecting
FireWire:
External devices such as digital audio/video devices or other high-speed devices can be connected
to the FireWire port. The FireWire port operates at a speed of up to 400 Mbit per second.
FireWire devices are hot-pluggable. Therefore, the cables of FireWire devices can
be connected and disconnected with the system switched on. Further information
may be found in the documentation for the FireWire devices.
►
Connect the data cable of the external devices to the FireWire port of the notebook.
►
Plug the power cable of the external device into the mains socket.
Connecting external audio devices
Microphone port / Line In
Audiodevices,connecting
Audioports
Microphone,connecting
The microphone port/Line In allows you to connect an external microphone, a MiniDisc
player, MP3 player, CD player or a tape deck to your notebook.
►
Connect the audio cable to the
external device.
►
Connect the audio cable to the microphone
port/Line In of the notebook.
Fujitsu Technology Solutions
49
Summary of Contents for Lifebook NH570
Page 1: ...System Operating Manual LIFEBOOK NH570 ...
Page 3: ......