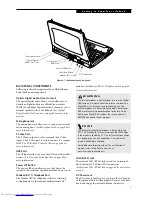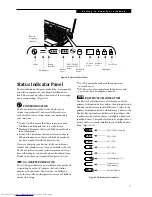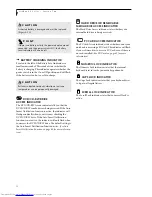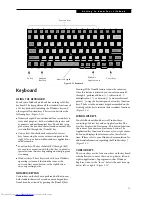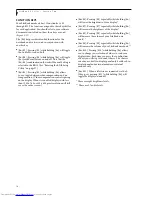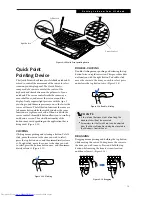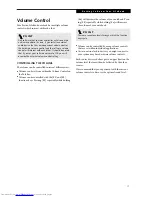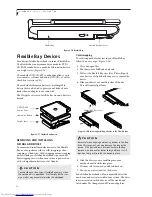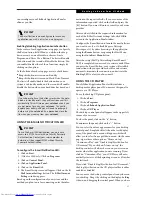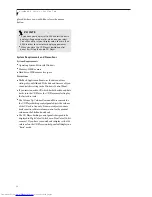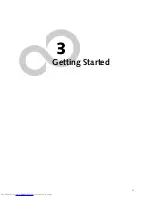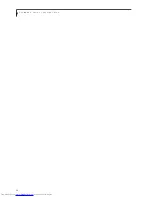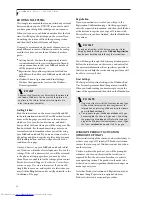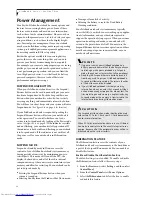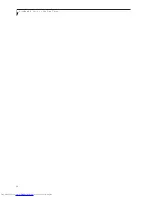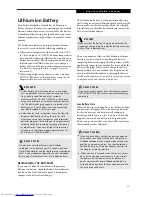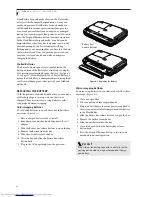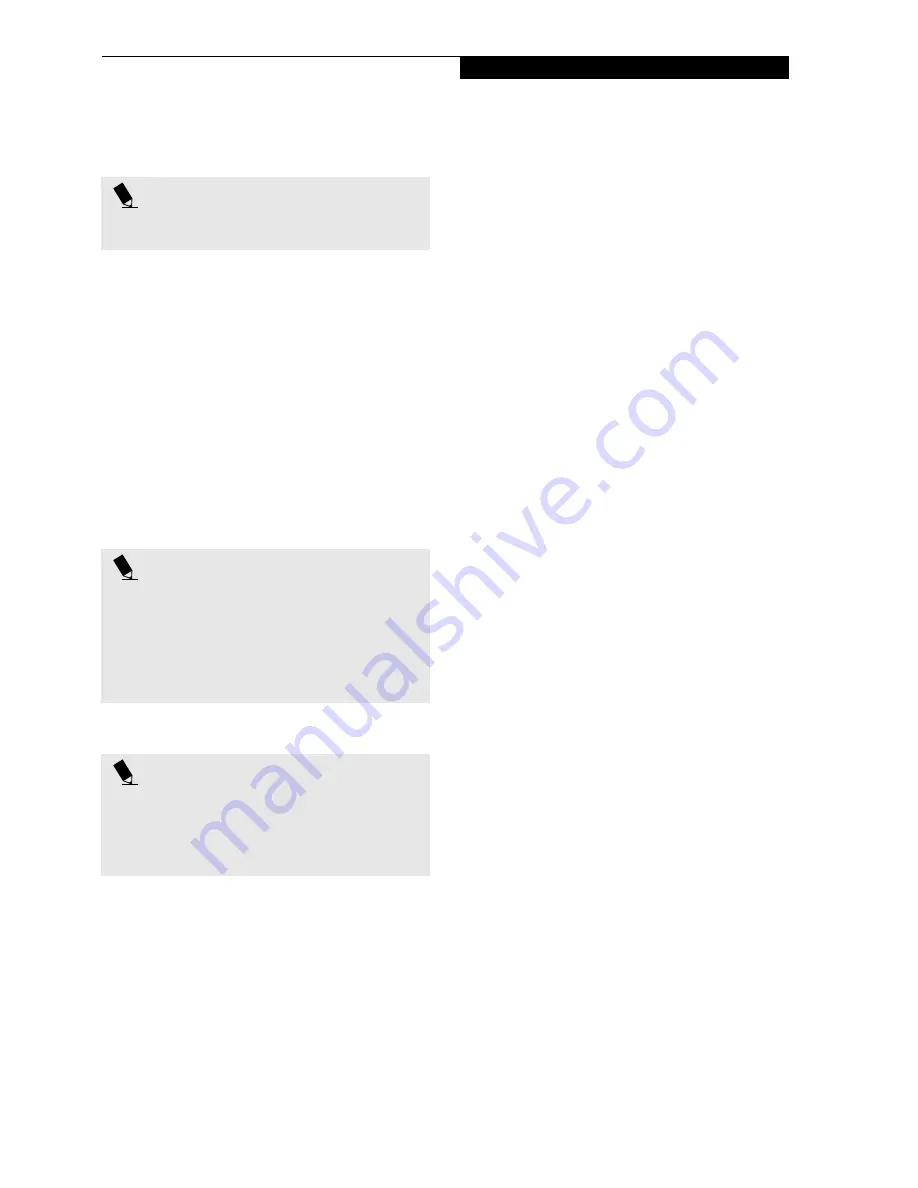
21
G e t t i n g t o K n o w Y o u r L i f e B o o k
can reconfigure your LifeBook Application Panel as
often as you like.
Enabling/disabling Application Launcher button
In the center of each application setup page is a Specify
the Button Action field. When you click on the drop-
down arrow, you are offered two choices: Start a
Program, and Never Use a Button. The first will enable
the button, and the second will disable the button. You
can enable/disable either of these functions simply by
clicking on the option.
At the bottom of each setup page are two check boxes:
■
Keep this button active even on Standby
■
Keep this button active even on Hard Drive Timeout
The first will enable/disable the button when your
system is in Standby mode, and the second will enable/
disable the button when your hard drive has timed out.
USING THE E-MAIL NOTIFICATION LED
To configure the E-mail Notification LED:
1. Click on
Start
.
2. (Windows 2000 only) Click on
Programs
.
3. Click on
Control Panel
.
4. Click on
Application Panel
.
5. Click on the
tab.
6. The E-mail Setup screen will appear. Click on the
E-
Mail Account Settings
button. The
E-Mail Account
Settings
window appears.
Based upon the configuration of your system and the
method you plan to use for connecting, enter the infor-
mation in the requested fields. If you are unsure of the
information requested, click on the field and press the
[F1] button. If you are still unsure, consult your Service
provider.
After you have filled in the requested information for
each of the E-Mail Account Settings tabs, click
OK
to
return to the Application Panel window.
Configure the E-mail button to launch the mail software
you want to use (i.e., Outlook Express, Netscape
Messenger, etc.) by either browsing to the application
using the
Browse
button, or opening the Start Menu
using the
Go to Start Menu
button.
After the setup (Dial Up Networking/E-mail/E-mail
LED) is completed, you are ready to retrieve mail. When
you press the E-mail button, your system will establish
connection with your provider, check for and retrieve
new mails, terminate the connection, and activate the
blinking LED to alert you of new mail.
USING THE CD PLAYER
Your LifeBook Application Panel utility includes a
desktop media player panel. You may use this panel to
operate as a CD Player.
To use the desktop CD player panel:
1. Click on
Start
.
2. Click on
Programs
.
3. Click on
Lifebook Application Panel
.
4. Click on
CD Player
.
The desktop control panel will appear in the upper left
corner of your screen.
To close the panel, click on the “
x
”
button.
To minimize the panel, click on the “
-
” button.
You can select from four appearances for your desktop
control panel. Simply double click on the track display
area of the panel, and a menu will appear which will
allow you to select from a pull down menu. On the same
pop-up are three other options: “Always on top”,
“Continuous Play”, and “Disable Stop/Eject button for
CD removal”. If you click on “Always on top” the
desktop controls will always be seen on your screen, no
matter what other application you are running. If you
click on “Continuous Play,” your CD Player will auto-
matically start over at the beginning as soon as it finishes
the last track.
If you click “Disable Stop/Eject button for CD removal,”
the Stop/Eject button on the CD player toolbar is either
enabled or disabled.
You can move the desktop control panel to anywhere on
your desktop. Drag it by clicking on the display, holding
it down, and dragging the control panel. When you have
P O I N T
The E-mail button can be configured to launch any
application you wish, not just an e-mail program.
P O I N T
If you choose to have the buttons work when the note-
book is in standby or off, they will function even if hit
accidentally. This will turn on your notebook even if you
are not present or using your notebook. This could
deplete your battery, and you will need to recharge it
before using the notebook. As a precaution, close the
lid when you are away from your notebook.
P O I N T
To use the E-mail LED notification, you must have
access to a POP3 Server with no Security Password
Authentication. Contact your service provider to
determine if they support POP3 without Security
Password Authentication.
Summary of Contents for LifeBook P-2040
Page 7: ...1 Preface ...
Page 8: ...L i f e B o o k P S e r i e s ...
Page 10: ...2 L i f e B o o k P S e r i e s S e c t i o n O n e ...
Page 11: ...3 2 Getting to Know Your LifeBook Notebook ...
Page 12: ...4 L i f e B o o k P S e r i e s S e c t i o n T w o ...
Page 31: ...23 3 Getting Started ...
Page 32: ...24 L i f e B o o k P S e r i e s S e c t i o n T h r e e ...
Page 40: ...32 L i f e B o o k P S e r i e s S e c t i o n T h r e e ...
Page 41: ...33 4 User Installable Features ...
Page 42: ...34 L i f e B o o k P S e r i e s S e c t i o n F o u r ...
Page 55: ...47 5 Troubleshooting ...
Page 56: ...48 L i f e B o o k P S e r i e s S e c t i o n F i v e ...
Page 70: ...62 L i f e B o o k P S e r i e s S e c t i o n F i v e ...
Page 71: ...63 6 Care and Maintenance ...
Page 72: ...64 L i f e B o o k P S e r i e s S e c t i o n S i x ...
Page 76: ...68 L i f e B o o k P S e r i e s S e c t i o n S i x ...
Page 77: ...69 7 Specifications ...
Page 78: ...70 L i f e B o o k P S e r i e s S e c t i o n S e v e n ...
Page 83: ...75 8 Glossary ...
Page 84: ...76 L i f e B o o k P S e r i e s S e c t i o n E i g h t ...