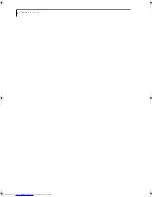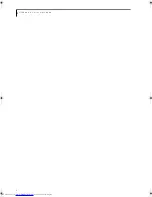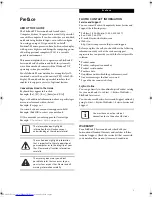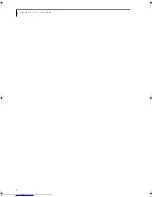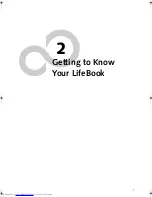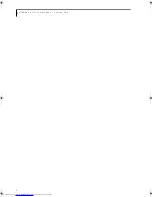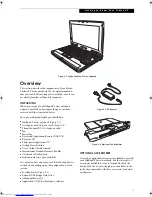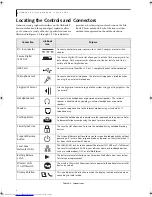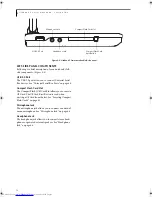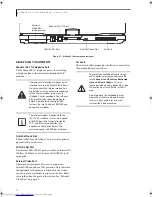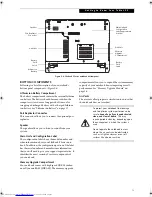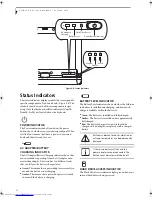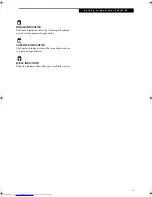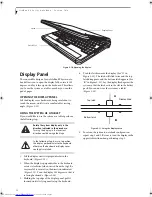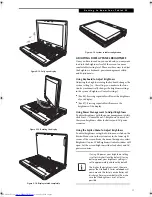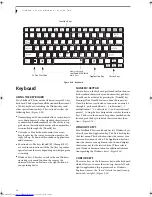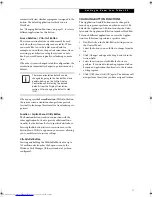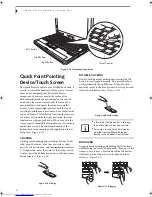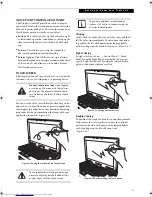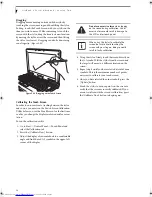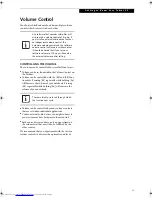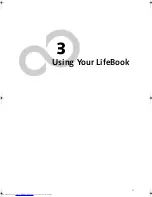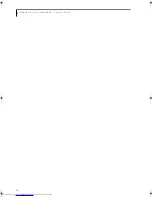14
L i f e B o o k P S e r i e s N o t e b o o k - S e c t i o n T w o
Figure 2-9. Status Indicators
Status Indicators
The status indicators display symbols that correspond to
specific components of your notebook.
(Figure 2-9)
The
symbols show how each of those components is oper-
ating. Note that keyboard-related indicators (CapsLk,
NumLk, ScrLk) are located above the keyboard.
POWER INDICATOR
The Power indicator symbol located on the power
button shows whether your system is operational. When
it is lit blue, it means that there is power to your note-
book and that it is ready for use.
AC ADAPTER/BATTERY
CHARGING INDICATOR
The AC Adapter/Battery Charging indicator shows that
your notebook is operating from the AC adapter or an
auto/airline adapter. This icon has two different states
that can tell you the battery charge status.
■
Green:
This means that a power adapter is currently in
use and the battery is not charging.
■
Amber:
This means that a power adapter is currently
in use and the battery is charging.
BATTERY LEVEL INDICATOR
The Battery Level indicators shows whether the Lithium
ion battery is installed and charging, and how much
charge is available within the batteries.
■
Green:
The battery is installed and fully charged.
■
Amber:
The battery is installed and is approximately
half charged.
■
Red:
The battery charge is low and it should be
charged with an adapter or replaced with a charged
battery.
HARD DRIVE ACCESS INDICATOR
The Hard Drive Access indicator lights green when your
internal hard drive is being accessed.
Battery Level
Hard Drive Access
NumLk
ScrLk
CapsLk
Power Button/
AC Adapter/
Indicator
Charging
Batteries subjected to shocks, vibration or
extreme temperatures can be permanently
damaged.
If there is no battery activity and the
power adapters are not connected, the
Battery Level indicators will also be off.
P Series.book Page 14 Wednesday, July 6, 2005 2:29 PM
Summary of Contents for LIFEBOOK P Series
Page 6: ...L i f e B o o k P S e r i e s ...
Page 7: ...1 1 Preface ...
Page 8: ...2 L i f e B o o k P S e r i e s N o t e b o o k ...
Page 10: ...4 L i f e B o o k P S e r i e s N o t e b o o k ...
Page 11: ...5 2 Getting to Know Your LifeBook ...
Page 12: ...6 L i f e B o o k P S e r i e s N o t e b o o k S e c t i o n T w o ...
Page 32: ...26 L i f e B o o k P S e r i e s N o t e b o o k S e c t i o n T w o ...
Page 33: ...27 3 Using Your LifeBook ...
Page 34: ...28 L i f e B o o k P S e r i e s N o t e b o o k S e c t i o n T h r e e ...
Page 41: ...35 4 User Installable Features ...
Page 42: ...36 L i f e B o o k P S e r i e s N o t e b o o k S e c t i o n F o u r ...
Page 54: ...48 L i f e B o o k P S e r i e s N o t e b o o k S e c t i o n F o u r ...
Page 55: ...49 5 Troubleshooting ...
Page 56: ...50 L i f e B o o k P S e r i e s N o t e b o o k S e c t i o n F i v e ...
Page 68: ...62 L i f e B o o k P S e r i e s N o t e b o o k S e c t i o n F i v e ...
Page 69: ...63 6 Care and Maintenance ...
Page 70: ...64 L i f e B o o k P S e r i e s N o t e b o o k S e c t i o n S i x ...
Page 74: ...68 L i f e B o o k P S e r i e s N o t e b o o k S e c t i o n S i x ...
Page 75: ...69 7 Specifications ...
Page 76: ...70 L i f e B o o k P S e r i e s N o t e b o o k S e c t i o n S e v e n ...
Page 81: ...75 8 Glossary ...
Page 82: ...76 L i f e B o o k P S e r i e s N o t e b o o k S e c t i o n E i g h t ...
Page 89: ...83 Appendix A Integrated Wireless LAN User s Guide Optional Device ...
Page 90: ...84 L i f e B o o k P S e r i e s N o t e b o o k A p p e n d i x A ...
Page 104: ...98 L i f e B o o k P S e r i e s N o t e b o o k A p p e n d i x A ...
Page 105: ...99 Appendix B Using the Fingerprint Swipe Sensor ...
Page 106: ...100 L i f e B o o k T S e r i e s T a b l e t P C A p p e n d i x B ...
Page 114: ...108 L i f e B o o k T S e r i e s T a b l e t P C A p p e n d i x B ...
Page 118: ...112 L i f e B o o k P S e r i e s N o t e b o o k I n d e x ...
Page 119: ......
Page 120: ......