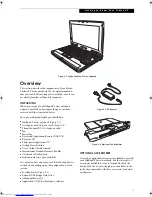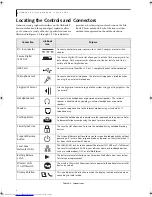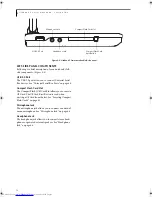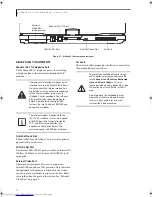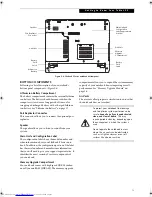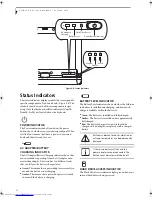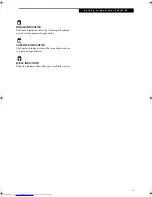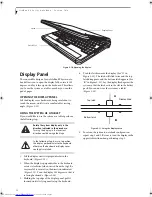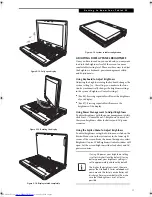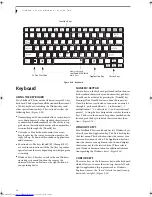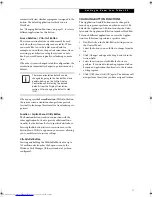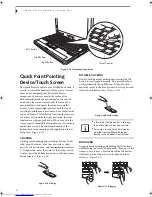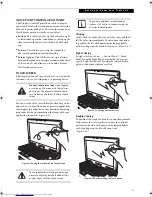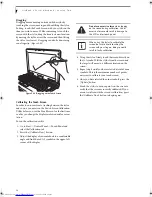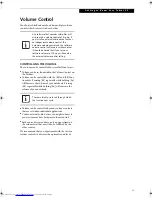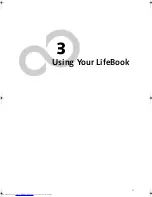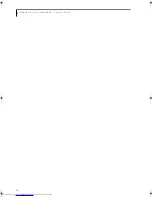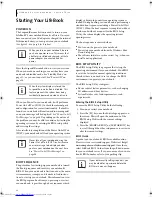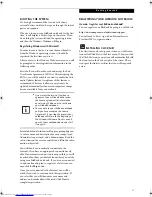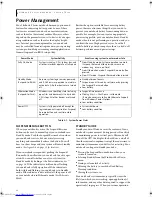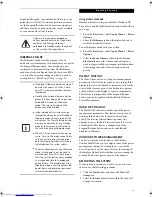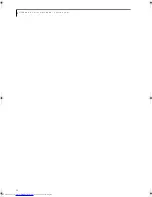21
G e t t i n g t o K n o w Y o u r T a b l e t P C
automatically start whichever program is assigned to the
button. The default application for this button is
WordPad.
See “Changing Button Functions” on page 21. to select a
different application for this button.
Screen Rotation / VGA-Out Button
The screen rotation feature would normally be used
only when the system is configured as a tablet. When
you would like to use the tablet as an eBook, for
example, you would use the portrait orientation; when
accessing spreadsheets or using the system as a note-
book, you would more typically use landscape orienta-
tion.
When the system is changed to tablet configuration, the
orientation automatically changes to portrait mode by
default.
When you press the
Screen Rotation / VGA-Out
button,
the system screen orientation changes from portrait
(vertical) to landscape (horizontal) or from landscape to
portrait.
Function / Fujitsu Menu Utility Button
The
Function
button works in conjunction with the
other application buttons to provide additional func-
tionality for the buttons. Refer to specific details above.
Pressing the
Fn
button twice in succession causes the
Fujitsu Menu Utility to appear on your screen, allowing
you to modify certain system settings.
Ctl+Alt+Del Button
Pressing and holding the
Ctl-Alt-Del
button for up to
750 milliseconds launches the Logon screen or the
Windows Task Manager (if the system hasn’t yet been
configured).
CHANGING BUTTON FUNCTIONS
The Application A and B buttons can be changed to
launch a program or perform an action you select. By
default, the Application A button launches the Calcu-
lator, and the Application B button launches WordPad.
To launch different applications or cause the Applica-
tion A or B buttons to perform a specific action:
1. Double-click on the Tablet Button Settings icon in
the Control Panel.
2. Select the button you would like to change from the
list.
3. Click [Change] and open the drop down list in the
Action: field.
4. Select the action you would like the button to
perform. If you want to launch a program, click on
Launch an Application then browse to the location
of the program.
5. Click [OK], then click [OK] again. The buttons will
now perform the actions you have assigned to them.
The screen orientation default can be
changed by going to the Control Panel and
double-clicking on the Fujitsu Display
Control icon and selecting the desired
defaults from the Display Orientation
section. After changing the defaults, click
[OK].
P Series.book Page 21 Wednesday, July 6, 2005 2:29 PM
Summary of Contents for LIFEBOOK P Series
Page 6: ...L i f e B o o k P S e r i e s ...
Page 7: ...1 1 Preface ...
Page 8: ...2 L i f e B o o k P S e r i e s N o t e b o o k ...
Page 10: ...4 L i f e B o o k P S e r i e s N o t e b o o k ...
Page 11: ...5 2 Getting to Know Your LifeBook ...
Page 12: ...6 L i f e B o o k P S e r i e s N o t e b o o k S e c t i o n T w o ...
Page 32: ...26 L i f e B o o k P S e r i e s N o t e b o o k S e c t i o n T w o ...
Page 33: ...27 3 Using Your LifeBook ...
Page 34: ...28 L i f e B o o k P S e r i e s N o t e b o o k S e c t i o n T h r e e ...
Page 41: ...35 4 User Installable Features ...
Page 42: ...36 L i f e B o o k P S e r i e s N o t e b o o k S e c t i o n F o u r ...
Page 54: ...48 L i f e B o o k P S e r i e s N o t e b o o k S e c t i o n F o u r ...
Page 55: ...49 5 Troubleshooting ...
Page 56: ...50 L i f e B o o k P S e r i e s N o t e b o o k S e c t i o n F i v e ...
Page 68: ...62 L i f e B o o k P S e r i e s N o t e b o o k S e c t i o n F i v e ...
Page 69: ...63 6 Care and Maintenance ...
Page 70: ...64 L i f e B o o k P S e r i e s N o t e b o o k S e c t i o n S i x ...
Page 74: ...68 L i f e B o o k P S e r i e s N o t e b o o k S e c t i o n S i x ...
Page 75: ...69 7 Specifications ...
Page 76: ...70 L i f e B o o k P S e r i e s N o t e b o o k S e c t i o n S e v e n ...
Page 81: ...75 8 Glossary ...
Page 82: ...76 L i f e B o o k P S e r i e s N o t e b o o k S e c t i o n E i g h t ...
Page 89: ...83 Appendix A Integrated Wireless LAN User s Guide Optional Device ...
Page 90: ...84 L i f e B o o k P S e r i e s N o t e b o o k A p p e n d i x A ...
Page 104: ...98 L i f e B o o k P S e r i e s N o t e b o o k A p p e n d i x A ...
Page 105: ...99 Appendix B Using the Fingerprint Swipe Sensor ...
Page 106: ...100 L i f e B o o k T S e r i e s T a b l e t P C A p p e n d i x B ...
Page 114: ...108 L i f e B o o k T S e r i e s T a b l e t P C A p p e n d i x B ...
Page 118: ...112 L i f e B o o k P S e r i e s N o t e b o o k I n d e x ...
Page 119: ......
Page 120: ......