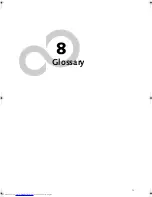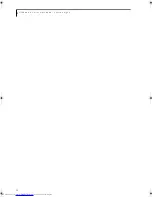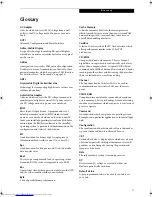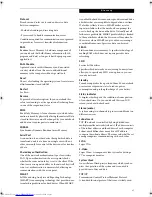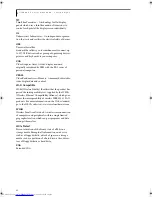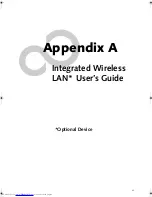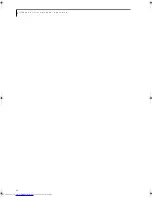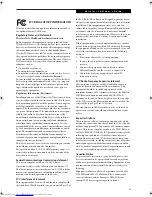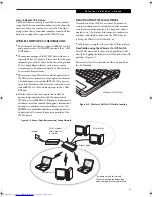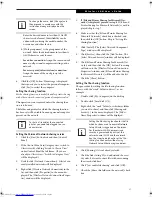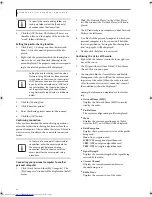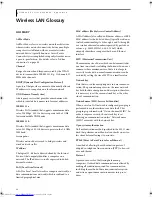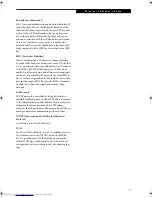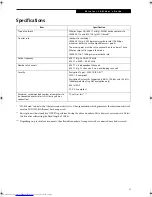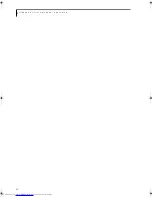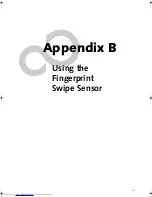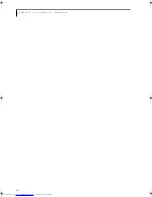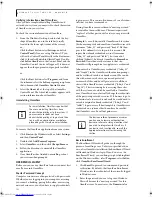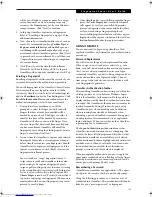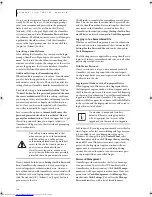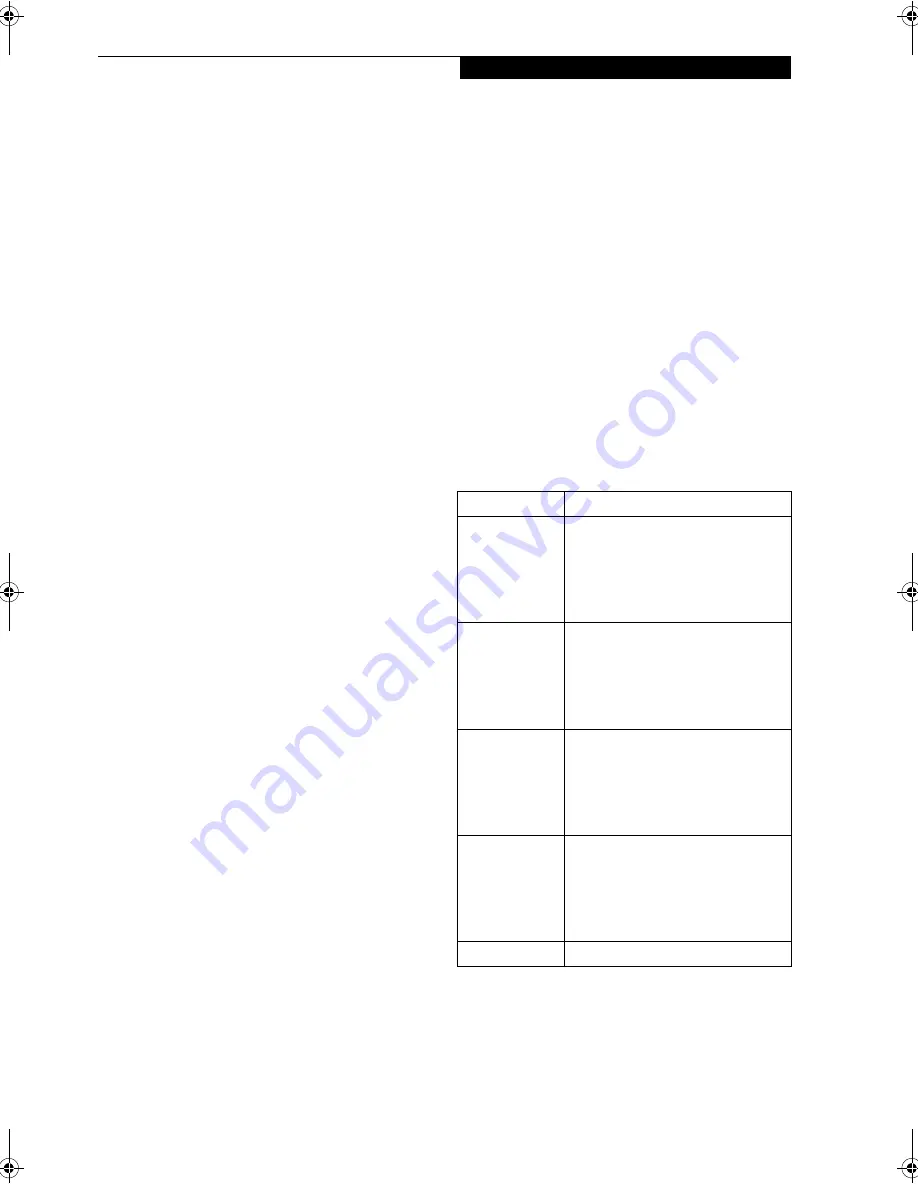
89
W i r e l e s s L A N U s e r ’ s G u i d e
Configuration of the WLAN Device
The optional WLAN device can be configured to estab-
lish wireless network connectivity using the Atheros
Client Utility software. The Atheros Client Utility soft-
ware allows for multiple profile setups and supports
automatic profile switching. Support for most industry
standard security solutions, as well as Cisco Compatible
Extensions (CCX), is contained in this software.
FLOW OF OPERATIONS
1.
Activate the WLAN Device (See Activating the
WLAN Device on page 88 for more information).
2.
Configure the Wireless Network Key parameters
(See “Configuration Using Atheros Client Utility
Software” on page 89 for more information).
■
Enter the network name (SSID)
■
Choose the appropriate WLAN architecture (Ad
Hoc or Infrastructure)
■
Choose Authentication method: Open, Shared,
WPA, or WPA-PSK
■
If using static WEP keys, enter static WEP key and
choose key index.
3.
Configure network settings
■
TCP/IP settings
■
Workgroup or Domain settings.
CONFIGURATION USING
ATHEROS CLIENT UTILITY SOFTWARE
This section explains the procedure to properly
configure the WLAN device using the Atheros Client
Utility. Pre-defined parameters will be required for this
procedure. Please consult with your network adminis-
trator for these parameters:
Network Name:
Also known as the SSID
Network Key (WEP):
Required if using static WEP keys.
Authentication Type:
Open, Shared, WPA, or WPA-PSK
Procedure
1.
Activate the WLAN device using either the Wireless
On/Off Switch or the Atheros Client Utility
2.
Click [Start] -> Programs -> Atheros -> Atheros
Client Utility.
3.
Click the Profile Management tab.
4.
If this is your first time using this utility, highlight
the profile [Default] and Click the [Modify] button,
otherwise Click the [New] button. The Profile
Management dialog displays.
5.
From the General tab, enter a profile name in the
Profile Name field.
6.
Enter the network SSID, in the SSID1 field. If you
wish to create a profile that can connect to up to 3
different wireless networks, SSID's can be entered
in the SSID2 and SSID3 fields as well.
7.
Click the Security tab.
8.
The Security tab allows for the configuration of the
Security modes listed in the table below. Please
select the radio button of the desired security
mode. If these settings are not known to you,
please consult with your network administrator for
the correct settings.
9.
Click [OK].
10. Click the Advanced tab.
11. The Advanced tab allows for the configuration of
the options detailed in the table below.
Field Name
Description
WPA/WPA2
Enables the use of Wi-Fi Protected
Access. Choosing WPA opens the
WPA EAP drop-down menu. If these
settings are not known to you,
please consult with your network
administrator for the correct settings.
WPA/WPA2
Passphrase
Enables WPA-Pre-Shared Key. Click
on the Configure button to enter the
WPA Passphrase. If these settings
are not known to you, please consult
with your network administrator for
the correct settings.
802.1x
Enables 802.1x security. If these
settings are not known to you,
please consult with your network
administrator for the correct settings.
Choosing this option opens the
802.1x EAP type drop-down menu.
Pre-Shared Key
Enables the use of pre-shared keys
that are defined on both the access
point and the station. This is where
static WEP keys are entered. Click
the Configure button to fill in the
Define Pre-Shared Keys window.
None
No security
P Series.book Page 89 Wednesday, July 6, 2005 2:29 PM
Summary of Contents for LIFEBOOK P Series
Page 6: ...L i f e B o o k P S e r i e s ...
Page 7: ...1 1 Preface ...
Page 8: ...2 L i f e B o o k P S e r i e s N o t e b o o k ...
Page 10: ...4 L i f e B o o k P S e r i e s N o t e b o o k ...
Page 11: ...5 2 Getting to Know Your LifeBook ...
Page 12: ...6 L i f e B o o k P S e r i e s N o t e b o o k S e c t i o n T w o ...
Page 32: ...26 L i f e B o o k P S e r i e s N o t e b o o k S e c t i o n T w o ...
Page 33: ...27 3 Using Your LifeBook ...
Page 34: ...28 L i f e B o o k P S e r i e s N o t e b o o k S e c t i o n T h r e e ...
Page 41: ...35 4 User Installable Features ...
Page 42: ...36 L i f e B o o k P S e r i e s N o t e b o o k S e c t i o n F o u r ...
Page 54: ...48 L i f e B o o k P S e r i e s N o t e b o o k S e c t i o n F o u r ...
Page 55: ...49 5 Troubleshooting ...
Page 56: ...50 L i f e B o o k P S e r i e s N o t e b o o k S e c t i o n F i v e ...
Page 68: ...62 L i f e B o o k P S e r i e s N o t e b o o k S e c t i o n F i v e ...
Page 69: ...63 6 Care and Maintenance ...
Page 70: ...64 L i f e B o o k P S e r i e s N o t e b o o k S e c t i o n S i x ...
Page 74: ...68 L i f e B o o k P S e r i e s N o t e b o o k S e c t i o n S i x ...
Page 75: ...69 7 Specifications ...
Page 76: ...70 L i f e B o o k P S e r i e s N o t e b o o k S e c t i o n S e v e n ...
Page 81: ...75 8 Glossary ...
Page 82: ...76 L i f e B o o k P S e r i e s N o t e b o o k S e c t i o n E i g h t ...
Page 89: ...83 Appendix A Integrated Wireless LAN User s Guide Optional Device ...
Page 90: ...84 L i f e B o o k P S e r i e s N o t e b o o k A p p e n d i x A ...
Page 104: ...98 L i f e B o o k P S e r i e s N o t e b o o k A p p e n d i x A ...
Page 105: ...99 Appendix B Using the Fingerprint Swipe Sensor ...
Page 106: ...100 L i f e B o o k T S e r i e s T a b l e t P C A p p e n d i x B ...
Page 114: ...108 L i f e B o o k T S e r i e s T a b l e t P C A p p e n d i x B ...
Page 118: ...112 L i f e B o o k P S e r i e s N o t e b o o k I n d e x ...
Page 119: ......
Page 120: ......