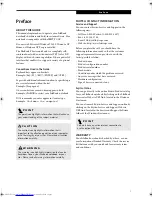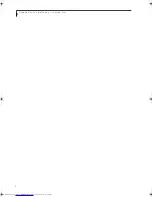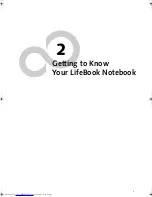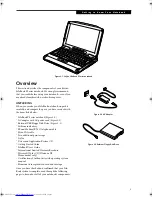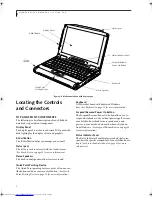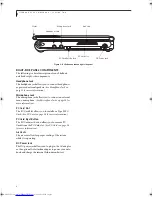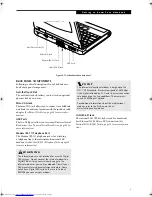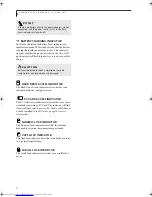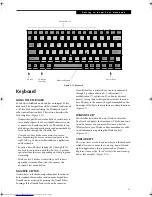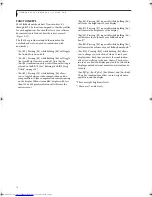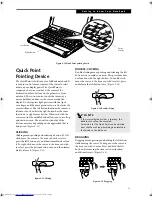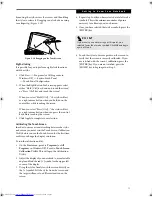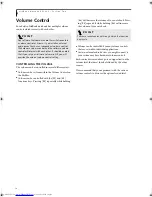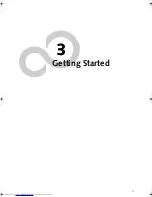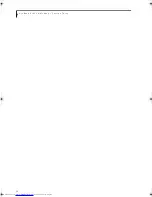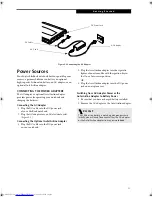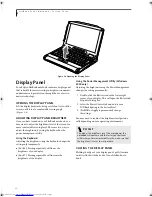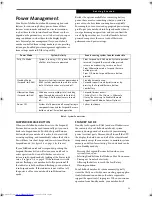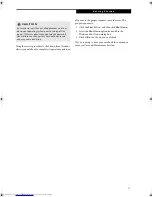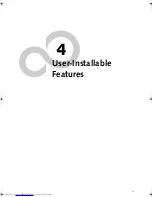15
G e t t i n g t o K n o w Y o u r N o t e b o o k
Figure 2-12 Quick Point pointing device
Quick Point
Pointing Device
The Quick Point is built into your LifeBook notebook. It
is used to control the movement of the cursor to select
items on your display panel. The Quick Point is
composed of a cursor control at the center of the
keyboard and three buttons on the palm rest of your
notebook. The cursor control works the same way a
mouse ball does, and moves the cursor around the
display. It only requires light pressure with the tip of
your finger, and the more pressure you use, the faster the
cursor will move. The left button functions the same as a
left mouse button while the right button has the same
function as a right mouse button. When used with the
cursor control, the middle button allows you to scroll up
and down a screen. The actual functionality of the
buttons may vary depending on the application that is
being used.
(Figure 2-12)
CLICKING
Clicking means pushing and releasing a button. To left-
click, move the cursor to the item you wish to select,
press the left button once, and then immediately release
it. To right-click, move the cursor to the item you wish
to select, press the bottom button once, and then imme-
diately release it.
(Figure 2-13)
Figure 2-13 Clicking
DOUBLE-CLICKING
Double-clicking means pushing and releasing the left
button twice in rapid succession. This procedure does
not function with the right button. To double-click,
move the cursor to the item you wish to select, press
and release the left button twice.
(Figure 2-14)
Figure 2-14 Double-clicking
DRAGGING
Dragging means pressing and holding the left button,
while moving the cursor. To drag, move the cursor to
the item you wish to move. Press and hold the left
button while moving the item to its new location
and then release it.
(Figure 2-15)
Figure 2-15 Dragging
Cursor
Left Button
Right Button
Control
P O I N T S
n
If the interval between clicks is too long, the
double-click will not be executed.
n
Parameters for the Quick Point can be adjusted
from the Mouse Properties dialog box located in
the Windows Control Panel.
B5FH-6611-01EN-00.book Page 15 Thursday, September 26, 2002 11:21 AM
Summary of Contents for LifeBook P1000
Page 2: ...L i f e B o o k P 1 0 0 0 N o t e b o o k ...
Page 6: ...L i f e B o o k P 1 0 0 0 N o t e b o o k ...
Page 7: ...1 Preface ...
Page 8: ...L i f e B o o k P 1 0 0 0 N o t e b o o k ...
Page 10: ...2 L i f e B o o k P 1 0 0 0 N o t e b o o k S e c t i o n O n e ...
Page 11: ...3 2 Getting to Know Your LifeBook Notebook ...
Page 12: ...4 L i f e B o o k P 1 0 0 0 N o t e b o o k S e c t i o n T w o ...
Page 27: ...19 3 Getting Started ...
Page 28: ...20 L i f e B o o k P 1 0 0 0 N o t e b o o k S e c t i o n T h r e e ...
Page 36: ...28 L i f e B o o k P 1 0 0 0 N o t e b o o k S e c t i o n T h r e e ...
Page 37: ...29 4 User Installable Features ...
Page 38: ...30 L i f e B o o k P 1 0 0 0 N o t e b o o k S e c t i o n F o u r ...
Page 45: ...37 5 Troubleshooting ...
Page 46: ...38 L i f e B o o k P 1 0 0 0 N o t e b o o k S e c t i o n F i v e ...
Page 58: ...50 L i f e B o o k P 1 0 0 0 N o t e b o o k S e c t i o n F i v e ...
Page 59: ...51 6 Care and Maintenance ...
Page 60: ...52 L i f e B o o k P 1 0 0 0 N o t e b o o k S e c t i o n S i x ...
Page 63: ...55 7 Specifications ...
Page 64: ...56 L i f e B o o k P 1 0 0 0 N o t e b o o k S e c t i o n S e v e n ...
Page 68: ...60 L i f e B o o k P 1 0 0 0 N o t e b o o k S e c t i o n S e v e n ...
Page 69: ...61 8 Glossary ...
Page 70: ...62 L i f e B o o k P 1 0 0 0 N o t e b o o k S e c t i o n E i g h t ...
Page 78: ...70 L i f e B o o k P 1 0 0 0 N o t e b o o k S e c t i o n E i g h t ...
Page 79: ...71 Appendix Integrated Wireless LAN User s Guide ...
Page 80: ...72 L i f e B o o k P 1 0 0 0 N o t e b o o k A p p e n d i x ...
Page 100: ...92 L i f e B o o k P 1 0 0 0 N o t e b o o k ...