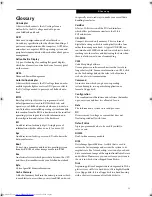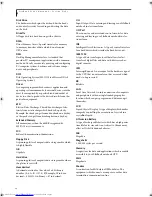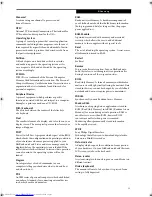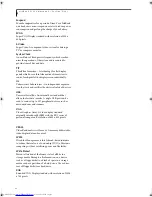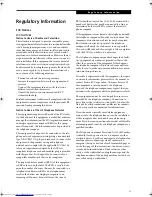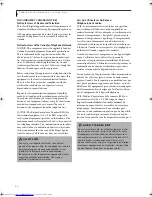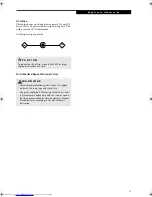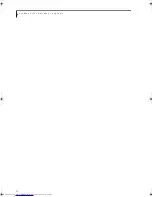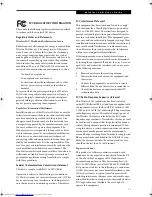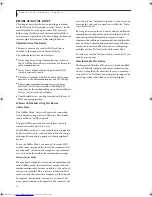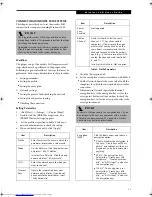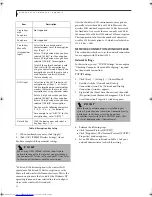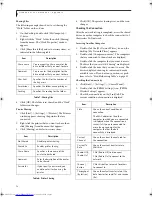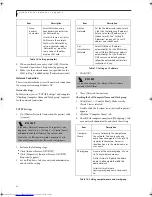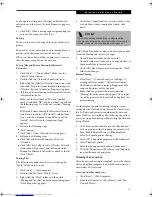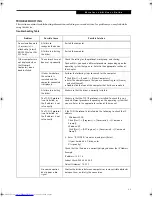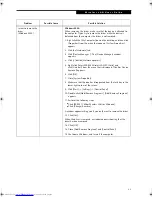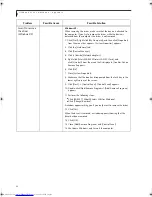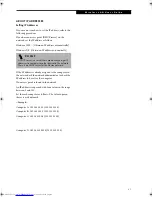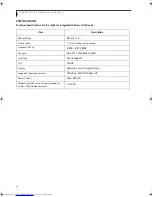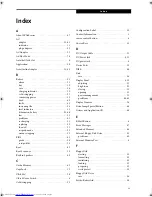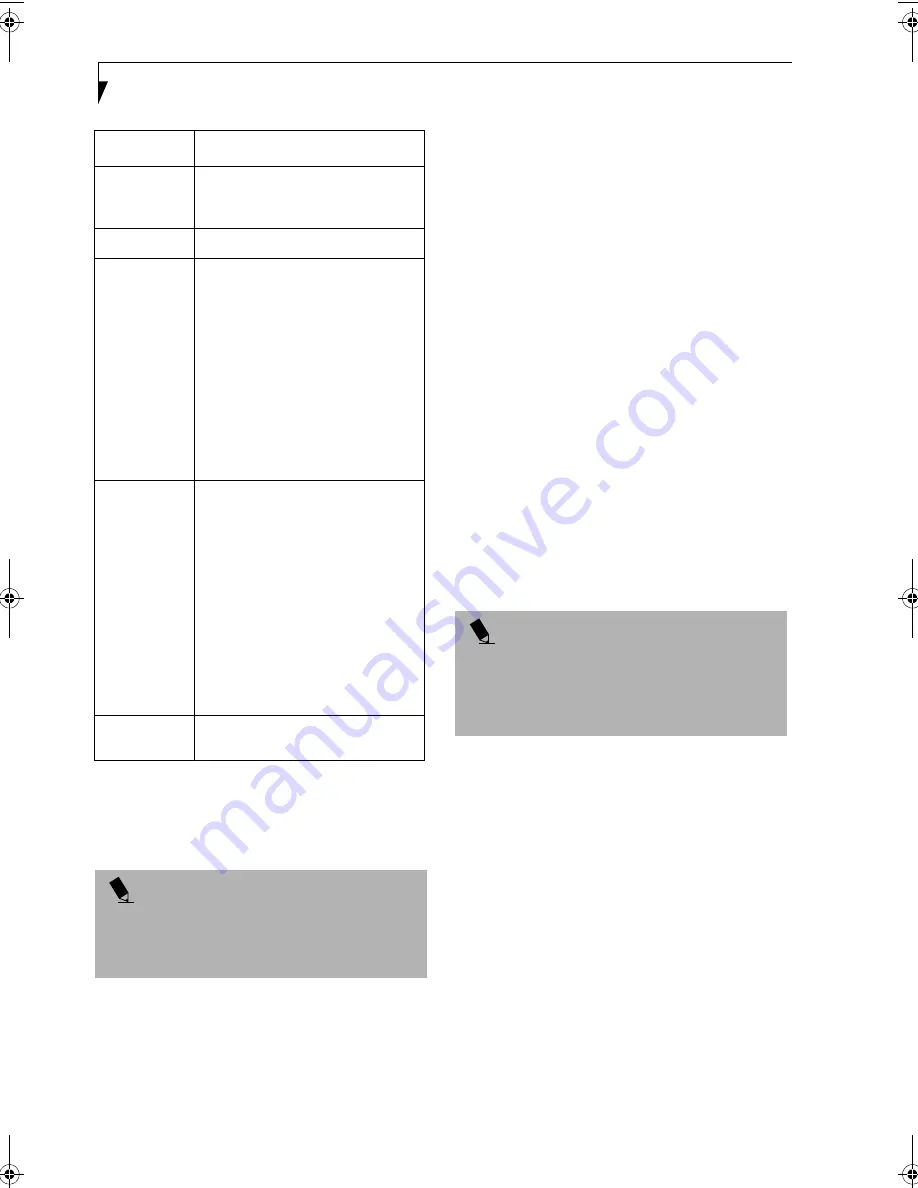
76
L i f e B o o k P 1 0 0 0 N o t e b o o k – A p p e n d i x
Table 4: Encryption Key Setup
7. When you finish your entry, click [Apply].
8. Click [OK]. [PRISM Wireless Settings] closes.
You have completed the parameter settings.
* 40 bit and 104 bit encryption is the wireless LAN
equivalent of 64 bit and 128 bit encryption, as set by
Microsoft and wireless LAN manufacturers. This is the
same encryption rate that is used by the Windows XP
operating system, and was selected in order to align it
closer to the wireless LAN standard.
Outside of wireless LAN environments, encryption is
generally set at either 64 bit or 128 bit. However, the
wireless LAN standard requires that 24 bits be reserved
for fixed data. As a result, the user can only use 40 bits
(64 minus 24) or 104 bits (128 minus 24) for encryption.
This requirement also fixes the number of characters
used for 128 bit encryption to 13 which is calculated as
(13 x 8 bits = 104).
NETWORK CONNECTION: WINDOWS 2000
The section describes how to set the network connection
for a computer with Windows 2000.
Network Settings
In this section, you set “TCP/IP Settings,” and complete
“Checking Computer Name and Workgroup,” required
for the network connection.
TCP/IP Settings
1. Click [Start] -> [Settings] -> [Control Panel].
2. Double-click the [Network and Dial-up
Connections] icon. The [Network and Dial-up
Connections] window appears.
3. Right click the [Local Area Connection], then click
[Properties] from the menu that appears. The [Local
Area Connection Properties] window appears.
4. Perform the following steps.
■
Click [Internet Protocol (TCP/IP)].
■
Click [Properties]. The [Internet Protocol (TCP/IP)
Properties] window appears.
5. Set an IP address as indicated in Table 5. Ask your
network administrator to check the setting.
Create Keys
with
Passphrase
Not supported.
Passphrase
Not supported.
Create Keys
Manually
(Hexadecimal
Input)
Select this to use hexadecimal
character codes to set the encryption
keys (Keys 1 - 4).
Enter a 10-digit value when you have
selected [40 bit]* for the encryption.
Enter a 26-digit value when you have
selected [104 bit]* for encryption.
Select if the network contains a card
that is set with the encryption key
using the character code. Specify the
encryption keys with the same value
used for other wireless LAN cards
that are already set.
ASCII Input
Select to use the ASCII codes to set
encryption keys (Keys 1 - 4). Select
this if network does not contain other
wireless LAN cards that are set with
encryption key using character codes.
Enter a 5-digit value when you have
selected [40 bit]* for the encryption.
Enter a 13-digit value when you have
selected [104 bit]* for encryption.
You can use the following characters:
0 - 9, A - Z, a - z, _ (underscore).
For example, to set “ABC12” for the
encryption key, enter “ABC12.”
Default Key
Click the down arrow, and select a
key from Keys 1 - 4.
P O I N T
When using ADSL (PPPoE) with the infrastructure
network to connect to the Internet, you must change
the computer’s MTU size set. To change MTU size, refer
to the manual that comes with the access point.
Item
Description
P O I N T
More than one network adapter is installed in your
system if more than one [Local Area Connection] entry
is displayed. In this case, select the [Local Area
Connection] entry with [Intersil PRISM Wireless LAN
PCI Card] displayed under [Device Name].
B5FH-6611-01EN-00.book Page 76 Thursday, September 26, 2002 11:21 AM
Summary of Contents for LifeBook P1000
Page 2: ...L i f e B o o k P 1 0 0 0 N o t e b o o k ...
Page 6: ...L i f e B o o k P 1 0 0 0 N o t e b o o k ...
Page 7: ...1 Preface ...
Page 8: ...L i f e B o o k P 1 0 0 0 N o t e b o o k ...
Page 10: ...2 L i f e B o o k P 1 0 0 0 N o t e b o o k S e c t i o n O n e ...
Page 11: ...3 2 Getting to Know Your LifeBook Notebook ...
Page 12: ...4 L i f e B o o k P 1 0 0 0 N o t e b o o k S e c t i o n T w o ...
Page 27: ...19 3 Getting Started ...
Page 28: ...20 L i f e B o o k P 1 0 0 0 N o t e b o o k S e c t i o n T h r e e ...
Page 36: ...28 L i f e B o o k P 1 0 0 0 N o t e b o o k S e c t i o n T h r e e ...
Page 37: ...29 4 User Installable Features ...
Page 38: ...30 L i f e B o o k P 1 0 0 0 N o t e b o o k S e c t i o n F o u r ...
Page 45: ...37 5 Troubleshooting ...
Page 46: ...38 L i f e B o o k P 1 0 0 0 N o t e b o o k S e c t i o n F i v e ...
Page 58: ...50 L i f e B o o k P 1 0 0 0 N o t e b o o k S e c t i o n F i v e ...
Page 59: ...51 6 Care and Maintenance ...
Page 60: ...52 L i f e B o o k P 1 0 0 0 N o t e b o o k S e c t i o n S i x ...
Page 63: ...55 7 Specifications ...
Page 64: ...56 L i f e B o o k P 1 0 0 0 N o t e b o o k S e c t i o n S e v e n ...
Page 68: ...60 L i f e B o o k P 1 0 0 0 N o t e b o o k S e c t i o n S e v e n ...
Page 69: ...61 8 Glossary ...
Page 70: ...62 L i f e B o o k P 1 0 0 0 N o t e b o o k S e c t i o n E i g h t ...
Page 78: ...70 L i f e B o o k P 1 0 0 0 N o t e b o o k S e c t i o n E i g h t ...
Page 79: ...71 Appendix Integrated Wireless LAN User s Guide ...
Page 80: ...72 L i f e B o o k P 1 0 0 0 N o t e b o o k A p p e n d i x ...
Page 100: ...92 L i f e B o o k P 1 0 0 0 N o t e b o o k ...