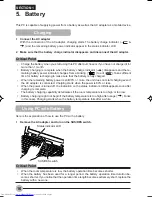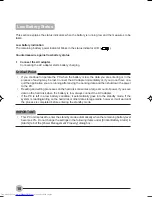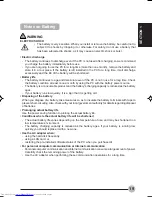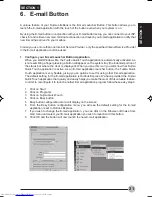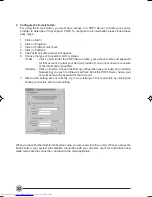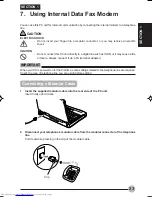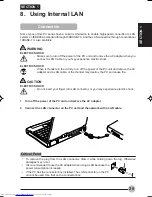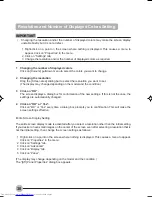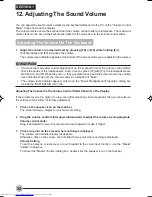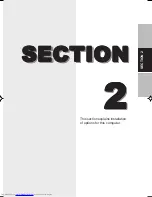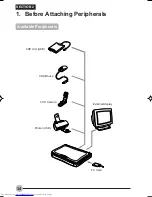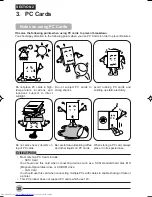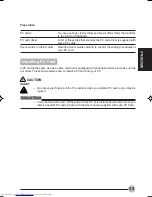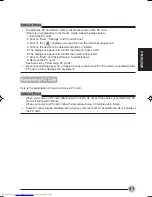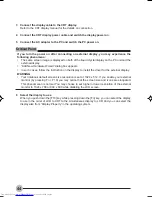30
Resolution and Number of Displayed Colors Setting
IMPORTANT
•
Changing the resolution and/or the number of displayed colors may make the screen display
unstable briefly but it is not a defect.
1 Right-click on a point on the screen where nothing is displayed. This causes a menu to
appear. Click on “Properties” in the menu.
2 Click on “Settings” tab.
3 Change the resolution and/or the number of displayed colors as required.
1
Changing the number of displayed colors
Click on [Colours] pull down menu to select the colors you want to change.
2
Changing the resolution
Drag the [Screen area] sliding bar to select the resolution you want to set.
(The display may change depending on the model and the condition.)
3
Click on “OK”.
The screen displays a dialog box for confirmation of the new settings. If this is not the case, the
settings are automatically changed.
4
Click on “OK” or “Yes”.
Click on “OK” or “Yes” every time a dialog box prompts you to confirmation. This will make the
screen settings effective.
Entire Screen Display Setting
The entire screen display mode is activated after you select a resolution other than the initial setting.
If you desire to have small images on the center of the screen even after selecting a resolution that is
not the initial setting, then change the screen settings as follows:
1 Right-click on a point on the screen where nothing is displayed. This causes a menu to appear.
Click on “Properties” in the menu.
2 Click on “Settings” tab.
3 Click on “Advanced”.
4 Click on “Display” tab.
5 Click on “Panel”.
(The display may change depending on the model and the condition.)
The “[ATi] Panel Properties” dialog box appears.
04NYX E(23-32)
17/05/2001, 8:42 AM
30