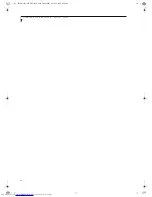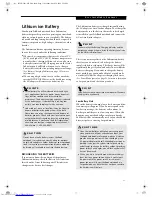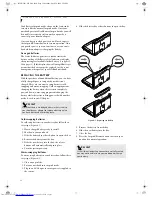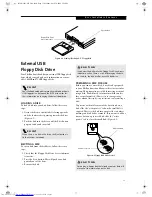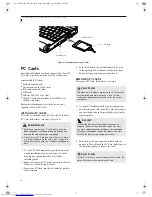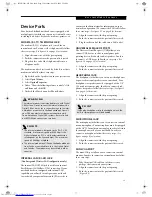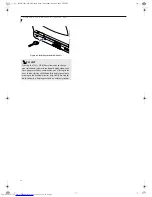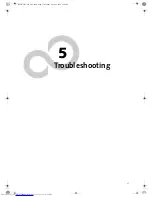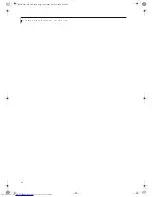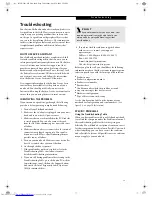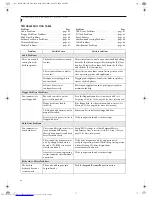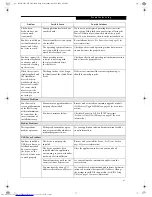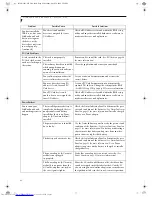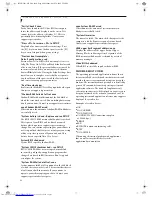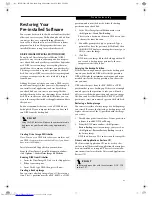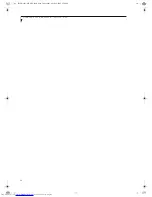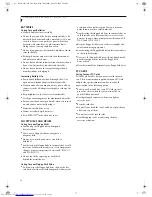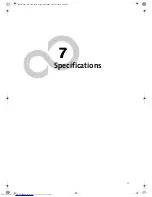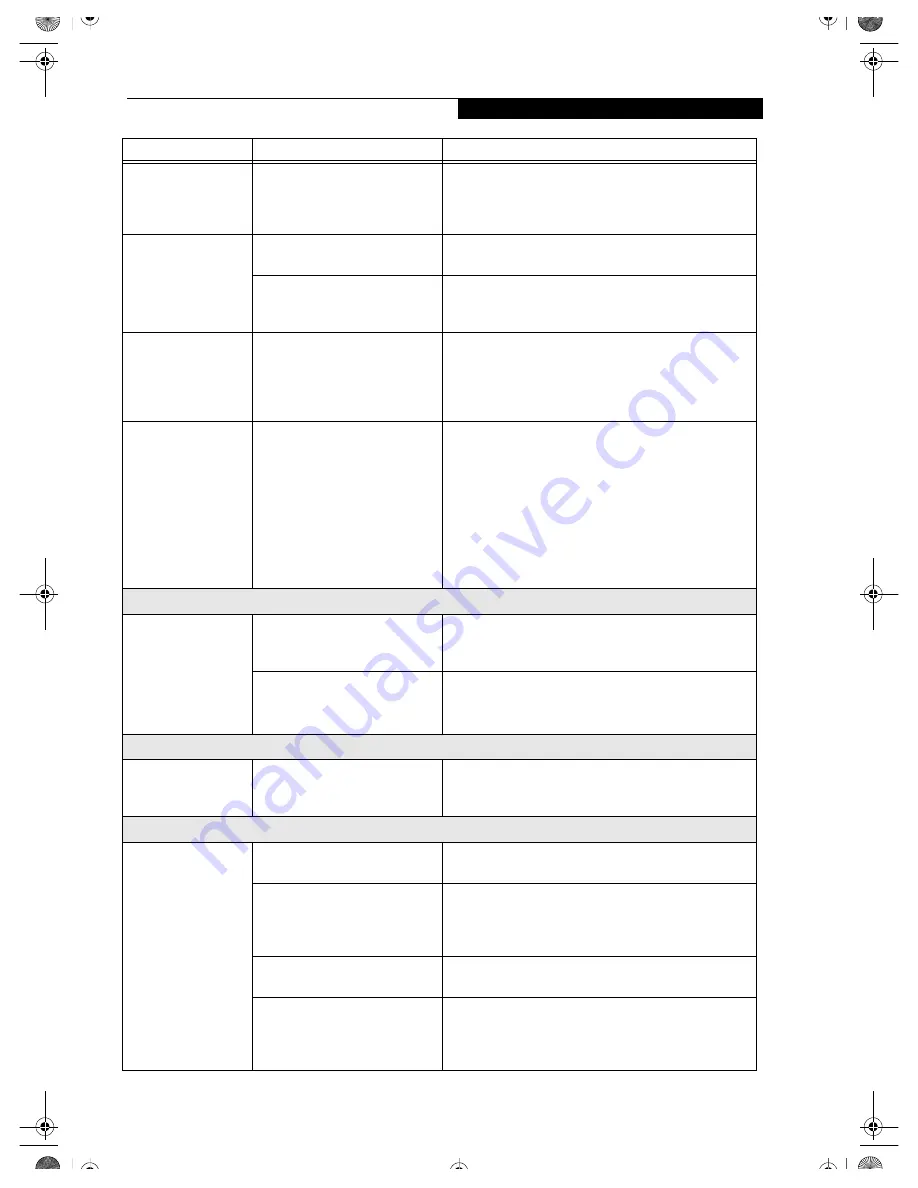
41
T r o u b l e s h o o t i n g
The built-in
keyboard does not
seem to work.
(continued)
Your application has locked out
your keyboard.
Try to use your integrated pointing device to restart
your system. If this fails, turn your system off using the
Power Off button located on the back of the system.
Wait 10 seconds or more, then turn the system back on.
You have installed an
external keyboard or
mouse, and it does
not seem to work.
Your external device is not prop-
erly installed.
Re-install your device.
(See Device Ports on page 35 for
more information)
The operating system software is
not set up with the correct soft-
ware driver for that device.
Check your device and operating system docu-menta-
tion and activate the proper driver.
You have connected
an external keyboard
or a mouse and it
seems to be locking
up the system.
Your operating system
software is not setup with
the correct software driver
for that device.
Check your device and operating system documentation
and activate the proper driver.
When the system is
slightly inclined and
the QuickPoint
device has been
worked with slowly
for several seconds,
the cursor slowly
moves across the
screen when you are
not using it.
This happens due to the design
specifications of the Quick Point
device.
If this occurs, wait until the cursor stops moving; it
should then work properly.
Memory Problems
Your Power On
screen, or Main menu
of the BIOS setup
utility information,
does not show the
correct amount of
installed memory.
Your memory upgrade module is
not properly installed.
Remove and re-install your memory upgrade module.
(See Memory Upgrade Module on page 35 for more infor-
mation)
You have a memory failure.
Check for Power On Self Test (POST) messages.
(See Power On Self Test Messages on page 47 for more
information)
Modem Problems
Messages about
modem operation.
Messages about modem opera-
tion are generated by whichever
modem program is in use.
See your application software documentation for addi-
tional information.
USB Device Problems
You have installed a
USB device but your
LifeBook notebook
does not recognize
the device, or the
device does not seem
to work properly.
The device is not properly
installed.
Remove and re-install the device.
(See Device Ports on
page 35 for more information)
The device may have been
installed while an application
was running, so your notebook is
not aware of its installation.
Close the application and restart your notebook.
Your software may not have the
correct software driver active.
See your software documentation and activate the
correct driver.
You may have the wrong I/O
address selected for your device.
See your device documentation and software documen-
tation to determine the required I/O address. Change
the settings in the BIOS setup utility.
(See BIOS Setup
Utility on page 23 for more information)
Problem
Possible Cause
Possible Solutions
B5FH-5961-01EN-00.book Page 41 Monday, April 29, 2002 2:58 PM
Summary of Contents for Lifebook P1110
Page 5: ...1 Preface B5FH 5961 01EN 00 book Page 1 Monday April 29 2002 2 58 PM ...
Page 25: ...19 3 Getting Started B5FH 5961 01EN 00 book Page 19 Monday April 29 2002 2 58 PM ...
Page 35: ...29 4 User Installable Features B5FH 5961 01EN 00 book Page 29 Monday April 29 2002 2 58 PM ...
Page 43: ...37 5 Troubleshooting B5FH 5961 01EN 00 book Page 37 Monday April 29 2002 2 58 PM ...
Page 57: ...51 6 Care and Maintenance B5FH 5961 01EN 00 book Page 51 Monday April 29 2002 2 58 PM ...
Page 61: ...55 7 Specifications B5FH 5961 01EN 00 book Page 55 Monday April 29 2002 2 58 PM ...
Page 67: ...61 8 Glossary B5FH 5961 01EN 00 book Page 61 Monday April 29 2002 2 58 PM ...